Большинство моделей планшетов имеют возможность подключаться к сети интернет через специальный USB-модем, именуемый также 3G модем. В дорогих современных моделях имеются выходы для USB-устройств, которые легко подключаются к планшету. В дешевых аналогах (в том числе, китайских) реализовано подсоединение при помощи кабеля-переходника. Чаще всего, именно «китайцы» среди планшетов не видят 3G модем, когда пользователь пытается его подключить.
Почему планшет не видит модем?
Да, так сложилось, что многие китайские планшеты малоизвестных марок, работающие под управлением системы Android, лишь формально имеют функцию подключения 3G-модема. Вы подключаете модем к планшету, запускаете специальную программу-утилиту на Андроиде, но…значок 3G не высвечивается, и нет никаких признаков подключения. Что же делать, почему планшет не видит модем? Причиной тому является отсутствие нужных драйверов, которые поддерживают работу модема или неправильные настройки.
Главная суть проблемы в том, что выпускаемые 3G-модемы (USB) обычно определяются системой Андроид как накопители памяти или, попросту говоря, «флэшки». В некоторых случаях, при подключении такого модема к компьютеру, можно увидеть дополнительный CD-ROM. ОС Android не «научилась» работать с такими устройствами, чтобы моментально переключать в требуемый параметр, поэтому наша текущая задача: перепрограммировать 3G модем с помощью компьютера (не планшета!) в особый режим «only modem» (только модем).
Инструкция, как переключить режим модема
Требуется программа Hyper Terminal, её можно найти в Windows XP через Пуск-Программы-Стандартные-Связь. Пользователи, у которых установлена другая версия Windows («семерка» или Windows 8), должны скачать это приложение из интернета, задав в поиске Яндекса или Гугла: скачать hyper terminal. Итак, вы подключили 3G USB модем к компьютеру, запустили программу, теперь внимательно смотрим, как её настраивать:
1. Сначала появляется окно выбора страны, кода города и т.д. Просто нажмите ОК, т.к. большой роли эти данные в нашем случае не сыграют. Следующее окно – также нажмите ОК.
2. Открывается программа Hyper Terminal вместе с небольшим активным окном «Описание подключения». Введите любое название и нажмите ОК.
3. Окно подключения: выберите в последнем пункте, где написано «Подключать через», имя 3G модема. Если после этого появится ещё дополнительное окошко, нажмите ОК. Результатом действий станет одно активное окно программы Hyper Terminal.
4. Начинается самое интересное: выбираем в меню «Файл» – «Свойства». В новом окне щелкаем по вкладке «Параметры» и на этой вкладке находим кнопку «Параметры ASCII». Находим пункт «Отображать вводимые символы на экране» и ставим галочку напротив этого параметра, нажимаем ОК.
5. Закрываем все окна, кроме главного окна программы. В поле, где мигает курсор (подобно редактору Word), вводим следующий параметр: AT. Если в ответ появляется «ОК», значит всё в порядке – связь с модемом установлена успешно. Вводим следующую команду: AT^U2DIAG=0 (можете скопировать прямо из этого текста) и нажимаем Enter. Снова должно появиться сообщение «OK». Теперь можно закрыть Hyper Terminal, т.к. мы только что перевели 3G модем в нужный нам режим для планшета.
Примечание: чтобы вернуть настройки в исходное состояние, проделайте те же действия, но команда будет другой: AT^U2DIAG=255
Установить 3g модем на планшет
Теперь нам следует подключить и настроить 3g модем на планшете. Подсоединяем, ждем секунд 20-30 до появления значка сети 3G и создаем точку доступа («Меню» – «Новая точка доступа»). В зависимости от выбранного вами мобильного оператора (Билайн, Мегафон, МТС) настраиваем параметры точки доступа. Затем выбираем «Меню» – «Сохранить». Перезапустите Android.
Если ваш планшет не оснащен 3G модулем, то вдали от точек доступа Wifi у вас будет не много вариантов для . Обычно в таких случаях используют подключение через смартфон.
На смартфоне включается режим «точка доступа», после чего планшет подключается к смартфону по . Но, данный способ не очень удобен. Во-первых, в режиме «точка доступа» телефон расходует большое количество энергии и его аккумулятор быстро разряжается. Еще один недостаток, это скорость. При таком способе подключения планшета к интернету скорость получается крайне низкой.
Но, есть и другой вариант. Вы можете подключить к вашему планшету обычный 3G модем и иметь быстрый интернет без подключения к смартфону. Если вам уже интересно, как подключить модем к планшету, то вы попали по адресу. Сейчас мы рассмотрим два способа подключения 3g модема к планшету.
Для того чтобы успешно подключить модем к планшету его нужно сначала подключить к обычному компьютеру и настроить. А если быть более точным, то модем нужно перевести в режим работы «только модем», для того чтобы он не определялся планшетом как флеш-накопитель. Ниже представлены два способа настройки модема.
Способ № 1. Настройка при помощи программы 3GSW от ZyXel.
- от ZyXel на ваш компьютер;
- Запустите программу 3GSW;
- В программе 3GSW нажмите на кнопку «Только модем»;
- Закройте программу 3GSW нажатием на кнопку «Выход»;
Способ № 2. Настройка модема при помощи HyperTerminal (резервный способ, используйте его только в том случае, если способ № 1 не сработал).
- Скачайте и установите программу HyperTerminal на свой компьютер;
- Подключите 3G модем к компьютеру;
- Откройте свойства модема в «Диспетчере устройств»;
- Перейдите на вкладку «Модем» и скопируйте информацию о номере и скорости порта;
- Запустите программу HyperTerminal, в окне создания нового подключения введите любое имя;
- Дальше введите информацию о номере порта и скорости соединения, которые вы скопировали из свойств модема;
- Введите команду «ate1» и после того как HyperTerminal ответит сообщением «Ok», введите команду «at^setport=«a1,a2;1,2,3» (без кавычек);
- Дождитесь, пока появится сообщение «Ok»;
- Настройка закончена, модем можно отключать;
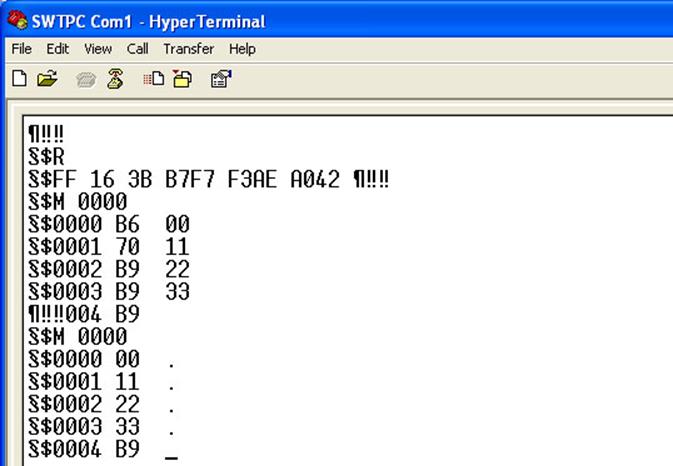
После того как вы настроили ваш модем на компьютере, можно приступать непосредственно к подключению модема к планшету. Для этого просто соедините модем с планшетом при помощи USB OTG кабеля, о котором мы уже заказывали в статье о .
Также возможно вам будет необходимо установить на планшет приложение для настройки подключения. Например, вы можете использовать бесплатное приложение (приложение требует ).

Данное приложение создает виджет на рабочем столе. Нажав на данный виджет вы попадете в интерфейс программы. Здесь вы сможете ввести точку доступа, имя пользователя, пароль, а также другие данные, необходимые для успешного подключения к интернету через 3G модем.
Если приложение PPP Widget откажется работать и будет сообщать об ошибке «Нет драйвера». То, вы можете скачать и установить его самостоятельно. Для этого достаточно скопировать его на ваш планшет в папку sdcard/pppwidget/lib.
Похоже, с рассказами о том, что Андроид – очень удобная и безумно функциональная система нужно повременить. В стандартных сценариях использования все более чем расчудесно. До той поры, пока очередная нетривиальность постучится в двери, требуя интенсивного чтения многостраничных талмудов для исправления какой-то самоочевидной мелочи. Так сложилось с USB
-модемами. Нет, когда в руках Huawei
e
173, то все работает сразу же после его подключения, другие же вариации цифробуквенного сочетания имени и маркировки на «свистке» тут же отравляют радость от обладания дешев
ой заменой стационарного компьютера. Иными словами, в большинстве своем, попытка подключить внешний модем оказывается не совсем удачной. Точнее, совсем не удачной. Характерный пример – изделие все той же Huawei
, с маркировкой mf100
.
Первая попытка подключить девайс к девайсу, модем к планшету, привела к определению его в настройках, как модема (за что спасибо), что не помешало ОС Андроид с презрением к владельцу отказываться от подключения. Все шаманства с подменой APN
, поиском другой симки, проверкой счета, снятием пин-кода, возней с настройками «Мобильная сеть» не приводили ровным счетом ни к чему хорошему – модем виделся, но не подключался к сети. В поисках причины далеко ходить не нужно – это показывает свое истинное лицо Линукс. Пусть облагороженный (и искореженный) программистами Гугла, но это Линукс. И его главная, по сути, заморочка – как запустить определенное устройство, ежели драйверов под него в ядре либо не имеется, либо имеются, да не те? Причины нетрадиционной ориентации модема, когда он работает в линуксоподобной среде, могут таится во всяких других мелочах, например, в неверных настройках и невозможности автоматического определения девайса системой. И первое, и второе имеет универсальное решение, в своей простоте приближающееся к постройке космического корабля домохозяйкой у себя на кухне.
Решение – создать конфигурационные файлы вручную и подсунуть их в нужные места системы, указав ей, что и как оттуда надо читать. Другими словами, достаете истрепанный многолетними баталиями с Линуксом бубен из шкафа, нацеливаетесь на экран монитора и быстро-быстро набираете многостраничные команды, копипастите конфигурацию, распихиваете все по местам и перезагружаете девайс. Все это описано по грамотному линку (http://lexaleon.blogspot.com/2012/08/android.html)
– какие файлы где создавать, как и что писать, дабы планшет смилостивился и позволил выйти в сеть. Такой красноглазый подход в 21 веке граничит с небольшими отклонениями в логике. Мягко говоря. Нет, я понимаю, матерого линуксоида и сисадмина не испугать долгими командами в черном окне терминала, вводимыми в тиши ночной прямо с планшета. Но, скажите на милость, какого лешего это делать всем остальным? Представьте себе – вы купили машину, залили в нее бензин. А на экране бортового компьютера пишет «для поворота ключа наберите следующие 63 команды», для включения поворотника наберите код «349fj
340i
9ut
304fj
309j
8fsodkfji
» в течение зо секунд. Долго ли у вас пробудет такая машина? Так и с планшетом – почему попытка подключения самого очевидного дополнения к мобильному девайсу вызывает такие трудности?! Ведь производители должны предугадывать наиболее очевидные сценарии использования их продуктов? Или гонка за гигагерцами и гигабайтами окончательно заменила разумный подход к делу? Нет ответа.
Подойдем к проблеме проще, без порчи зрения мелкими циферками в терминале.
Итак, подключение модема MF
100 (и других) к планшету просто и относительно быстро.
1.Получите права Root
(в этом вам пусть помогают framaroot
, unlock
root
или инструкции с нашего сайта);
2.Установите драйвера на модем и утилитку управления к нему с диска или виртуального хранилища самого модема (при подключении его к Windows
сработает автозапуск);
3.Скачайте программу 3
G
Modem
mode
Switcher
(http
://
ubuntuone
.
com
/06
nVMivGB
6
meRyGv
4
CdWzW
) и запустите его от админа (правая кнопка мышки)
4.Переведите модем в режим «только модем» (при необходимости все вернется назад при помощи той же программы, вдруг понадобится пользоваться модемом, как флешкой позже)
5.Найдите кабель micro
-USB
- USB
-OTG
. Подключите модем через него.
6.В настройках отключите Wi
-Fi
, перейдите во вкладку «Мобильная сеть» (она может быть спрятана в подпункте «Дальше» и поставьте там галочку «разрешить передачу данных». В настройках APN
укажите тот адрес, что указан в тарифе вашего оператора (причем 3g
, а не EDGE
или GPRS
-адрес, если модем поддерживает эту функцию). Адрес отыщется на страничке с вашим тарифом на официальном сайте.
7.В подпункте выбор оператора укажите «автоматически».
8.Перезагрузите планшет. В девайсе появится значок сети и Е, но сперва может возникнуть запрос пин-кода. Подключение будет автоматическим. Чтобы не вводить пин по три раза и тратить свое время и нервы, отключите запрос пин-кода в настройках телефона, воткнув туда симку на пару минут. Время ожидания подключения сократится.
Что делать, если у вас не MF
100, а другая модель модема и подключение не происходит, модем не видится Андроид? Не отчаивайтесь, не бросайте модем в унитаз, все пройдет хорошо по другому пути. Исполняем все до пункта 5 включительно. Далее качаем приложение PPP
Widget
(https://play.google.com/store/apps/details?id=de.draisberghof.
pppwidget), устанавливаем его на планшет (права Root
должны быть активированы заранее), устанавливаем виджет на рабочий стол (он появится в стандартной вкладке виджетов). В приложении тапните на настройки и для начала установите птички на «автоопределение устройства», «автозапуск соединения», впишите свою точку доступа и пин-код в два соответствующих поля (там все просто и знакомо).
В системных настройках планшета отключите напрочь все галочки и слежение за лимитом трафика в Мобильная сеть». Они все равно не задействуются и только мешаются под ногами, так как система девайс не видит. Перезапустите планшет с подключенным юсб-свистком. Если пин-код у модема отключен, его определение пройдет быстрее, в среднем от старта планшета до начала выхода в сеть проходит две минуты. Терпение, не спешите опять бросаться в настройки!
Бывает так, что автоматическое определение модема не происходит – тогда снимите эту бесполезную птичку в настройках виджета, снимите автоподвключение, проверьте, отключено ли автозасыпание модема. Перезапустите планшет повторно. В виджете выберите «подключиться» и укажите на модем (откроется список с тем, что у вас подключено к ЮСБ). Планшет начнет дозвон к сети и, скорее всего, завершит его успешно.
ПРИМЕЧАНИЕ! Тем, у кого модем CDMA
-формата, а не традиционного GSM
, в настройках необходимо сменить номер дозвона с 999 на 777! (точная комбинация цифр, начинающаяся с семерки, есть в вашем договоре с оператором, который дают вместе с модемом). В виджете переход с GSM
на CDMA
есть в настройках.
На этом все, стабильного вам мобильного соединения!








