Планшет - это последнее слово в современной мультимедийной коммуникационной и вычислительной технике. Планшет позволяет не просто поиграть в игру или посмотреть фотографии, но и выйти в Интернет и пообщаться с друзьями в социальных сетях или через Скайп.
Большинство людей, покупая планшет, прежде всего планируют использовать его для веб-сёрфинга, а значит и вопрос о том, как подключить планшет к Интернету, является актуальным для всех начинающих пользователей. Ответить на него однозначно или в виде универсальной инструкции не удастся, поскольку планшеты отличаются друг от друга не только внешним видом и техническими характеристиками, но и операционными системами. Ведь именно от операционной системы, на базе которой построена система управления девайсом, зависят варианты подключения к Интернету.
Виды подключений
Для начала стоит сразу определиться в том, какой Интернет вам необходимо подключить, ведь в наше время популярностью пользуются разные варианты получения доступа к Интернету.
- Подключение через обычный сетевой кабель, правда, в планшетах разъем для LAN-сети крайне редко встречается. Помимо этого, Wi-Fi-роутеры нередко устанавливают в домах и квартирах, роутер получает сигнал через сетевой кабель, а раздают его уже в виде беспроводного Интернета.
- Подключение через мобильную сеть посредством 3G- или 4G-технологий, позволяющее пользоваться Интернетом через 3G-модем встроенного или внешнего типа. В таких модемах устанавливается специальная СИМ-карта, такая же, как и в мобильных телефонах. В целом, решение, как подключить Интернет через планшет, остается за вами с учетом возможностей вашего планшета.
Подключение к Интернету через Wi-Fi
Итак, подключить Wi-Fi очень просто. Для этого достаточно зайти в настройки сети и поставить "галочку" напротив надписи "Подключение беспроводного интернета". Затем ваш планшет самостоятельно найдет все активные сети в радиусе действия его приемника, а вам останется лишь выбрать сеть, у которой лучше сигнал. Правда, сразу стоит упомянуть, что не все сети бесплатны и открыты. Для подключения к некоторым из них необходим пароль доступа.
Подключение к сети через 3G (4G)
- Если планшет имеет встроенный модем, то его настройка проста. Как подключить планшет к Интернету? Для этого достаточно вставить СИМ-карту в соответствующее гнездо и настроить подключение согласно параметрам, которые обычно предоставляются вместе с самой СИМ-картой. Нередко в настройках необходимо поставить "галочку" напротив опции "Передача данных в сети" для того, чтобы Интернет работал корректно.
- Подключение через внешний модем - это уже более сложный процесс.
- Первое, что нужно сделать, - это удостовериться, что внешние модемы вообще можно подключить к вашему планшету. Обычно для подключения используется стандартный USB-порт.
- Второй этап - самый сложный. Необходимо "убедить" ваш модем, что он вам нужен именно как "модем", а не как виртуальный диск или кардридер. По умолчанию это устройство является и модемом, и виртуальным диском, и кардридером.
- После того как вы перевели, модем в правильный режим, остается только зайти в настройки APN и ввести параметры вашего оператора сети. Найти их можно в контракте либо просто в Интернете с помощью поиска.
- Далее, сохранив точку доступа, планшет будет автоматически подключаться к Интернету в момент присоединения внешнего модема.
Как подключить планшет к компьютеру через USB, WI-FI или Интернет? На самом деле всё просто и не потребует много знаний в области гаджетов, программ и персональных компьютеров. С такой задачей попросту справится даже не опытный пользователь. Конечно, есть свои нюансы. Так, к примеру, иногда потребуется специальное ПО, переходники, шнуры или оборудование. Но в большинстве случаев подключение происходит быстро при посредством того, что уже у вас имеется.
Подключение планшета с помощью шнура
Хотя большинство планшетов оснащены интерфейсом USB (micro и mini в т.ч.), иногда имеют место другие типы разъёмов. Среди них популярны разъёмы PIN. Также есть специфические типы интерфейсов, разработанные для конкретного гаджета, серии продукта или компании в целом. Соединить два устройства – компьютер и MID – не проблема, но чтобы получить от такого подключения больше пользы, нужно произвести определённые настройки. Если в Apple-продукции всё решается посредством программы iTunes, то в Android нужно кое-что настроить. В «Параметрах» есть меню, под названием «Для разработчиков». Именно здесь нужно включить «Отладку по USB». Она в будущем и позволит не только использовать MID как флешку, но и . Например, вы сможете напрямую устанавливать приложения.
Для пущей убедительности - перезагрузите устройство. Произведите подключение с десктопом (или лэптопом). Последний начнёт подыскивать драйвера, но в этом процессе нет необходимости, поэтому смело его прерываем. Свидетельством поиска драйверов (в Win.7-8) служит всплывающее окно возле часов. Кликните по нему и отмените поиск. Далее переходим к сенсорному микрокомпьютеру. К этому времени должна появиться пиктограммка USB. Её нужно, естественно, нажать. Может быть и другой вариант: экран с надписью "USB-подключение установлено" и кнопкой "Включить USB-накопитель". В разных визардах могут быть и иные варианты, но суть понятна. Включаем. Всё вышеописанное относится только к Андроид-устройствам.

Но, как дела обстоят с планшетами Apple? Чтобы подключить планшет к ПК нужно будет специальное ПО, как уже упоминалось выше. Скачайте из интернета iTunes, установите его и пройдите процедуру регистрации. При первом запуске программа сама определит модель вашего iPad, установит с ним соединение. Интерфейс iTunes предложит вам широкий спектр возможных действий – от обычной синхронизации до прямой установки приложений.
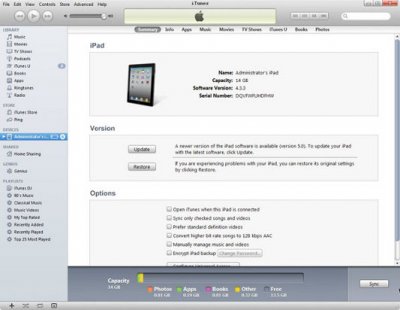
Существуют планшеты с другими ОС, где предварительно необходимо установить драйвер для подключения планшета к компьютеру или специальный софт. Хотя они встречаются редко, но имеют место. Настроить передачу данных можно и без драйверов, но не прямым способом. Об этом ниже.
Подключение через Wi-Fi соединения
Более простого варианта не существует. В частности, если не подключается планшет к компьютеру посредством USB-USB, PIN24-USB (или иного)-кабеля. iPad по Wi-Fi подсоединяется при помощи все той же программы, а вот в Андроиде дела обстоят не так просто. Так, для обычной передачи данных есть несколько вариантов. Самый простой из них – скачать и установить FTP-сервер. К примеру, приложение FTP Server. Обычная её версия совершенно бесплатно предлагается на Play Market. Программа хоть и не уникальна, но супер проста в использовании. После запуска, всего лишь нужно нажать кнопку «Start Server». Правда, перед началом использования убедитесь, активна ли опция "Anonymous user". Когда сервер запустится, на дисплее отобразится его адрес. Его нужно вбить в адресную строку Проводника или создать ftp-подключение в менеджере файлов (Total Commander, например). Всё, теперь у вас есть знания, как подключить планшет к ПК, переносить информацию, как и раньше, но без шнурка.
 Но если гаджет на Андроиде нужно синхронизировать, через него нужно написать меседж или выполнить ещё какие-то действия? В этом случае нам поможет ещё одна примитивная, но полезнейшая программка - AirDroid. Для того, чтобы открыть все возможности, нужно пройти процесс регистрации по приглашению разработчиков и немного заплатить. Правда, и бесплатная версия более чем удовлетворит запросы обычного пользователя. Загрузите и установите AirDroid из маркета. Запустив приложение, вы увидите IP-адрес. Как правило: 192.168.1.101.
Но если гаджет на Андроиде нужно синхронизировать, через него нужно написать меседж или выполнить ещё какие-то действия? В этом случае нам поможет ещё одна примитивная, но полезнейшая программка - AirDroid. Для того, чтобы открыть все возможности, нужно пройти процесс регистрации по приглашению разработчиков и немного заплатить. Правда, и бесплатная версия более чем удовлетворит запросы обычного пользователя. Загрузите и установите AirDroid из маркета. Запустив приложение, вы увидите IP-адрес. Как правило: 192.168.1.101.
Откройте любой имеющийся под рукой браузер (IE или Opera) и в строку адресу впишите IP, выданный Аир Дроидом. Откроется специфический интерфейс, позволяющий делать массу вещей со своим телефоном, не держа его в руках и не соединяя его кабелем.
Подключение через Интернет
Самый простой и удобный способ для передачи данных через Интернет – DropBox. Это виртуальное хранилище, информация на котором может быть и закрыта, и открыта. При этом, открывать доступ к данным вы можете на выбор. Главное, что у вас будет возможность просто послать ссылку на файл друзьям или коллегам, а они уже будут скачивать его, не нагружая ваш трафик Интернета по отдаче. Но, мы о другом. Загрузите и установите приложения на все свои девайсы – компьютеры, планшеты и ноутбуки, на телефон. DropBox можно открывать даже в окне браузера, но лучше пользоваться приложением. Сервис адаптирован абсолютно под все операционки, поэтому установить его у вас получится на любое устройство. Теперь, на каком бы устройстве вы бы не добавили файл, он будет отображаться автоматически на каждом. Снова же: таким образом вы сможете производить лишь передачу данных. Что бы иметь полноценное подключение планшета к компьютеру, придётся поставить программу посерьёзней. Лидерами в этой категории остаются
Ниже мы поговорим о подключении планшета к Интернету по Wi-Fi, посредством 3G (для чего вам однозначно понадобится sim-карта с 3G или устройство, ею обладающее) и 3G/Wi-Fi модема, сетевой карты USB и более изощренных способах из серии Интернет на планшет через ноутбук по USB. Надеемся, что изложенное вам пригодится!
Wi-Fi роутер
При покупке планшета рекомендуем сразу же обзаводиться Wi-Fi-роутером (по поводу очевидного – необходимости заводить дома Интернет – говорить, надеемся, не приходится). Купить такой можно чуть ли не в каждом магазине электроники, ну, а в компьютерных маркетах это вообще обязательный предмет на продажу. Что касается стоимости – то роутер из недорогих обойдется эдак в 1200-1500 рублей. Но экономить на сетевом оборудовании мы бы вам не рекомендовали. Не все роутеры одинаковы и от стоимости устройства многое будет зависеть: дешевые роутеры могут перегреваться, зависать, произвольно перезагружаться – подобных неисправностей в качественной, а соответственно, более дорогой технике, быть не должно.
К тому же, чуть ли не главной проблемой дешевых роутеров является «обрезанная» скорость. Скажем, в вашем тарифном плане заявлены по 50 Мб/с на скачивание и отдачу, но при этом слабый роутер выдать сможет, в лучшем случае, порядка 32 и 16 Мб/с. Тоже, конечно, немало, но ведь платили вы не за 32 Мб, и тем более не за 16 Мб, а за все 50. И нечего потом почем зря винить провайдера. Может и не в нем дело вовсе, а в начинке маршрутизатора, просто неспособной на большее.
Малая зона покрытия – ещё одна проблема слабого роутера. Помимо скорости обработки данных, она должна интересовать вас не меньше. От этого параметра будет зависеть дотянет ли Wi-Fi до всех комнат квартиры или, утрируя, работать будет только в пределах той, в которой установлен маршрутизатор. На открытом пространстве роутер может раздавать Wi-Fi в пределах 100-метровой зоны, а вот с квартирой все куда сложнее: стены, перегородки, двери и прочие препятствия существенно сокращают зону покрытия. Так что для двухкомнатной полнометражки роутера за 1200 рублей возможно будет мало.
Качество сигнала и его дальность будет зависеть от количества внешних антенн. Если коротко, то чем их больше, тем лучше: каждую из антенн можно направить, тем самым улучшая качество сигнала в той или иной комнате. Но это уже детали.
Как вариант, это могут быть роутеры ASUS RT-N66U или TP-LINK TL-WDR4300 , оба – на три антенны, стоимость – от 3200 рублей.
Так вот, купили вы роутер, принесли его домой, и что дальше? С роутерами средней ценовой категории и выше теперь все вообще просто: для подключения такого маршрутизатора к компьютеру особых умений не нужно – все необходимое для этого содержится в комплекте поставки, – просто следуем указаниям, приведенным в инструкции.
Теперь: планшет – в руки, включаем Wi-Fi в меню «Настройки» – «Беспроводные подключения и сети» для Android-планшетов, тапом по иконке на экране – «Беспроводные подключения» для планшетов на Windows и «Параметры» – «Wi-Fi» для iOS-устройств.
Система автоматически определит все доступные Wi-Fi подключения. Вам останется только из списка предложенных выбрать ваш, только что подключенный и настроенный Wi-Fi, и нажать «Подключить». Вводим пароль и пользуемся на здоровье!
Это, на наш взгляд, самый простой и правильный способ использования Сети интернет-планшетом в домашних или офисных условиях.
Кроме того, подключение по Wi-Fi сегодня доступны в большинстве кафе и ресторанов, точки доступа также организованы в торговых и развлекательных центрах, в некоторых городах Wi-Fi можно встретить даже в парках и других общественных местах.
О стоимости использования Интернета по Wi-Fi. Стартуем с «нуля»: Wi-Fi может быть как безвозмезден (спасибо неосмотрительным соседям! или, скажем, спасибо открытым сетям в общепитах), так и предполагать некую плату. Если говорить о домашнем инете, то платим строго по тарифному плану, как и раньше: от подключения роутера цена ни в коем случае не изменится. А вот некоторые весьма предприимчивые граждане за пароль к Wi-Fi в местах общественного пользования требовали денежку. Так, скажем, мы ни раз встречали Wi-Fi в «Залах ожидания» на ж/д вокзалах, пароль к которым стоил от 30 рублей/час. В таком случае ещё бы за использование розеток тариф назначали бы. И, да, тоже строго по времени подзарядки ноута/планшета/телефона.
Мобильный Интернет
Если возможности создать или подключиться к Wi-Fi у вас нет, можно прибегнуть к использованию мобильного Интернета. И тут есть как минимум 5 вариантов организации подключения.
Первый: планшет с поддержкой 3 G
Если в каждом планшете наверняка есть Wi-Fi-модуль, то наличия модуля 3G – опция, за которую придется немало доплатить.
Что такое 3G? Это технологии мобильной связи 3-го поколения, одна из которых – высокоскоростной мобильный доступ к услугам сети Интернет. Для подключения к 3G-сетям в вашем планшете должен быть встроен соответствующий модуль. Помимо него вам понадобится sim-карта мобильного оператора, предоставляющего услугу подключения к 3G.
Отметим, что 3G стоит дороже домашнего Интернета и зачастую имеет лимитированный трафик, т.е. загружать с сайтов и выгружать на сайты вы сможете строго ограниченное количество информации, все, что выше нормы – оплачивается по отдельному тарифу.
Потому рекомендуем ознакомиться с тарифными планами каждого из мобильных операторов и лишь затем покупать карточку. Кроме того, обращайте внимание на зону покрытия 3G-сетей того или иного оператора. 3G – далеко не вездесущие сети, но пользоваться ими в периметре крупных городов можно спокойно.
Кроме 3G есть ещё и LTE-сети – более современные и более скоростные сети для беспроводной передачи данных. Однако LTE-планшеты, во-первых, стоят недешево, а во-вторых, сама технология у нас пока слабо распространена, так что пока есть смысл говорить только о 3G-сетях и подключении к ним.
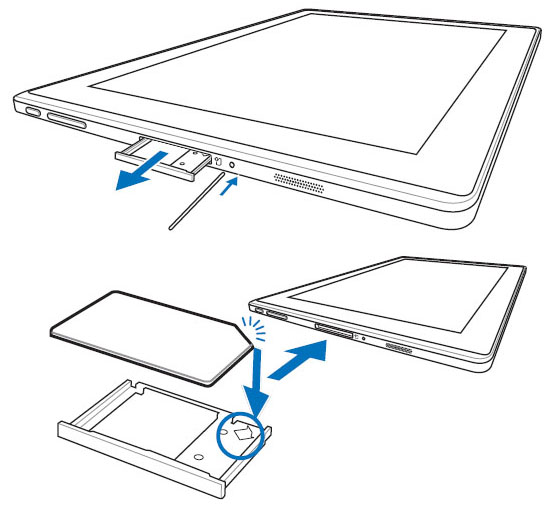
Выбрали оператора и тарифный план, приобрели sim-карту, и поместили её в соответствующий слот в планшете. И это, собственно, все. Никаких паролей, внесения дополнительных настроек и прочего вам делать не нужно. Единственное, что для экономии заряда батареи и, собственно, мобильного трафика, подключение к 3G лучше деактивировать в том же меню «Настройки», и не использовать без необходимости.
Кстати, наличие sim-карты в вашем планшете означает не только возможность подключения к Интернету в любом месте в любое время, но и возможность совершения звонков по технологиям стандартной мобильной связи, тем самым превращая обычные интерент-планшеты в так называемые «планшетофоны».
Среди ярких представителей «жанра» можно назвать и Apple iPad Air Wi-Fi+LTE стоимостью от 25 тысяч рублей, и Samsung Galaxy Tab 3 3G стоимостью от 12 тысяч, и ASUS Google Nexus 7 LTE по цене от 13,5 тысяч рублей за модель с 32 Гб встроенной памяти 2013 года выпуска.
Помните, выше мы говорили, что наличие модуля 3G/4G/LTE существенно сказывается на цене продукта? Так вот: все тот же Apple iPad Air Wi-Fi с теми же 32 Гб встроенной памяти стоить будет 22 тысячи вместо 25 тысяч за модель с LTE; Samsung Galaxy Tab 3 на 16 Гб стоит 9 тысяч, а Google Nexus 7 2013 без соответствующего модуля – 10,3 тысяч рублей. То есть, в среднем, 3 тысяч рублей стоит 3G-модуль. Эту цифру запомните, она вам ещё пригодится.
Второй: 3G-модем
С 3G-модемом дела обстоят так же, как и в предыдущем пункте: выбираем тарифный план, покупаем sim-карту и, собственно, сам модем, подключаем модем к планшету посредством обычного OTG-кабеля. Это, если хотите, несколько увеличенный аналог того, что могло быть встроено в ваш планшет.
Сколько стоит вся эта затея? Смотря как вам повезет. Некоторые мобильные операторы, для популяризации своих продуктов и услуг иногда устраивают аукционы невиданной щедрости, предлагая подключиться к 3G-Интернету на месяц и более, купив модем «всего за 1 рубль!» или что-то подобное.
В мирỳ, модем от оператора стоит от 400 рублей, а с учетом авансовых платежей, абонплаты по тарифу и прочих сопутствующих растрат, сумма увеличивается до 1200-1500 рублей. Да, это не 3 тысячи, а всего полторы, однако так 3G-модем будет болтаться на переходнике, что не всегда удобно. Хотя, если подумать, флешку с мобильным Интернетом можно будет использовать и на других устройствах – ноутбуке, например, или даже компьютере. Дело ваше, одним словом.
Оговорка : для подключения USB-модема на планшете предварительно должны быть установлены драйвера для чтения данного устройства. Плюс, модем должен быть переведен в состояние «Только модем». Сделать это можно посредством домашнего ПК через гипертерминал. Процедура обратимая, так что «Автозапуск» и все прочие прелести затем можно будет вернуть.
Третий: 3G/ Wi-Fi роутер
Это тоже переносное устройство с sim-картой, но немного другого принципа действия. Модем с симкой принимают 3G, а Интернет раздает по Wi-Fi. Таким устройством удобно пользоваться, когда вам неохота таскаться с модемом, болтающимся на переходнике, или же к 3G нужно подключить не одно, а несколько устройств одновременно.
Такой роутер, в зависимости от его размеров, можно использовать как дома, так и брать с собой в поездки. Плюс, при плохом приеме сигнала роутер можно выложить повыше и подальше, а принимать Интернет – там, где вам будет удобнее.
Стоимость устройства – от 1600 рублей (например, «флешка» Huawei E355 Модем 3G с функцией Wi-Fi роутера). Более «сильные» в плане начинки и качества передачи сигнала роутеры стоят больше 2,5 тысяч (например, автономный роутер Huawei E586 3G/Wi-Fi). Хотя, если покупать комплектом – 3G/Wi-Fi роутер + операторская симка – приобретение может обойтись дешевле: примерно в 2 тысячи рублей.

Кстати, у такого роутера есть аккумулятор, так что как минимум 4-5 ч точно сможете обойтись без проводов и ограничений (время работы а режиме передачи данных, а в режиме ожидания такие выдерживают до 280 ч). Единственное, что вам нужно будет для подключения планшета – включить Wi-Fi в «Настройках» и ввести пароль к Wi-Fi, если таковой установлен на модеме.
Четвертый : 3 G по Wi- Fi через смартфон на ОС Android
При имеющемся 3G на смартфоне Интернет можно раздавать по Wi-Fi на планшет и через него. Как? Алгоритм прост: в «Настройках» смартфона находим «Беспроводные сети», а в нем – пункт «Режим модема» – «Точка доступа Wi-Fi». Активировав данный пункт вы также можете задать пароль для Wi-Fi доступа.
Остальное – по стандартной схеме: включаем Wi-Fi на планшете, вводим пароль и пользуемся.
Если пункт «Передача данных» для подключения к 3G на смартфоне был деактивирован, его, соответственно, нужно будет включить (спасибо, кэп!).
Такой тип подключения весьма прожорлив и первым, скорее всего, сядет именно смартфон, ведь он, помимо того, что будет подкачивать данные по одному каналу, одновременно будет раздавать их по другому. Так что пользоваться им можно будет весьма недолго или только в зоне доступа к розетке.
Это, скорее, временный, чем постоянный способ подключения планшета к Интернету.
Кстати, можно раздавать Интернет и через планшет, переведя его в режим роутера. Мало ли, может у вас под рукой сразу две таблетки: одна с 3G, а другая – с Wi-Fi.
Пятый: Интернет через Bluetooth
Этот способ подходит в том случае, когда к мобильному Интернету, неважно какому, подключен ваш телефон (именно телефон – цветной «орехокол» без каких-либо смарт-функций), но срочно понадобилось проверить почту, отредактировать файл или отослать какие-либо данные с планшета в неизвестность, а Wi-Fi под рукой нет.
Правда, для организации такого «экстренного» подключения ваш телефон должен поддерживать технологию DUN (Dial-up Networking). Такая есть даже в древней нокиевской раскладушке 2007-го года выпуска, так что, думаем, вероятность поддержки DUN в телефонах более современных высока.
К такому типу подключений должен быть готов и планшет. Наличие приложения типа Dial-up Net обязательно.
Bluetooth должен быть включен на обоих устройствах. То, что удастся установить подключение к Интернету на планшете в такой способ с первого раза, да и подключиться через телефон по Bluetooth вообще, не факт. То программки вылетают, то «подключение установлено», но Интернет на планшете так и не появляется. Но, мало ли, может звезды сойдутся и вам несказанно повезет!
Интернет на планшете через патчкорд
Выше мы сетовали на то, что 3G модем, болтающийся на OTG-кабеле, – это как-то совсем уже прошлый век. Но это ещё цветочки по сравнению с планшетом, подключенным к домашнему Интернету посредством соединения патчкора и «таблетки» через сетевую USB-карту.
Во-первых, наличие такой сетевухи в каждом доме – большое заблуждение, а во-вторых, вся портативность планшета с таким подключением сводится к минимуму. Ну, да ладно. Не о том речь.
Сетевая карта USB стоит от 430 рублей (например, Edimax EU-4208). Не скажем, что каждый городской электромаркет такими торгует, но вот в Интернете при необходимости заказать её вы сможете.

Тут все тоже просто: соединяем, устанавливаем подключение, работаем.
Есть, правда, одно но: ваш домашний роутер должен быть настроен на автоматическое определение IP-адресов подключаемых к нему устройств. Только в этом случае у вас получится выйти в инет через кабель.
ПК или ноутбук
Способов выхода в Интернет с планшета через компьютер есть как минимум с десяток. Но ни один из них не назовешь простым.
Так, например, для подключения Интернета на планшете через компьютер, как минимум, вам понадобится получить root-права на планшете (права администратора) и установить соответствующий софт на компьютер или ноутбук. После запуска программы на ПК подключить планшет к нему через USB и включить «Режим отладки». Сейчас мы говорим только об Android-планшетах.
Программка предложит для подключения использовать один из DNS-серверов. Вам останется только выбрать подходящий. Подтверждение о запуске программы и о синхронизации процесса с планшетным аналогом данного приложения обязательно должно высветиться на «таблетке».
И это, в принципе, все. Если подключение установить не удалось, попробуйте на планшете входить через свой IP-адрес. Может, поможет.
Вместо выводов
Самым выгодным как по деньгам, комфорту во время использования, так и по времени автономной работы планшета с включенным Интернетом, считаем обычное Wi-Fi подключение. За ним в очереди определим 3G/Wi-Fi модемы и модели планшетов со встроенным 3G-модулем (хотя бы потому, что такой Интернет а. дороже обычного, и b. подключение 3G слишком быстро садит батарею).
Да и при встроенном 3G-модуле его на 4G не заменишь, а, значит, и скорость работы с Интернетом нельзя будет повысить. Тем более, 3G-модель планшета и весит, и стоит больше.
Другие способы, описанные в этой статье, скорее экстренные, и как варианты для постоянного подключения планшета к Интернету рассматриваться не могут в силу необходимости проводного соединения, установки дополнительного софта и наличия дополнительных приспособлений а-ля переходники и сетевые карты USB.
The following two tabs change content below.
Елизавета
Без зазрений совести спрашиваю «телефончик» у малознакомых парней и девушек. За тем, чтобы проверить удобно ли кнопка блокировки ложится под палец и быстро ли срабатывает автофокус:) Хотела бы побывать на MWC и вести лайв-блог из гущи событий.
Любой владелец смартфона или планшета в большинстве случаев хочет использовать абсолютно все их возможности, включая подключение доступа к интернету. В связи с этим и приходится решать вопрос, как подключить планшет к WiFi дома или произвести соединение с открытыми или защищенными сетями. Для этого можно использовать несколько основных вариантов, которые и будут рассмотрены.
Как подключить планшет к WiFi: основные способы
Ни для кого не является секретом, что абсолютно все современные мобильные девайсы имеют встроенный модули, позволяющие произвести подключение к беспроводным сетям.
Если рассматривать вопрос, как подключить планшет к WiFi, для большинства устройств можно применить четыре основных метода:
- Подключение через роутер (маршрутизатор).
- Создание соединения через раздающий ноутбук или компьютер.
- Использование внешнего модема.
- Установка связи посредством услуг оператора мобильной связи.
Как подключить планшет к WiFi-роутеру?
Подключение к беспроводным сетям с использованием роутера выглядит самым простым. Однако для начала следует проверить настройки маршрутизатора, касающиеся автоматической конфигурации сети.
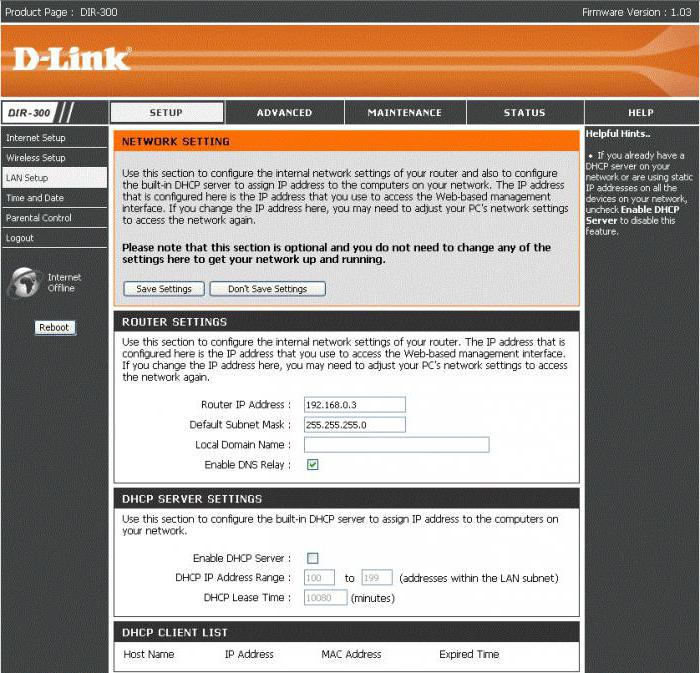
Для этого нужно войти в веб-интерфейс роутера посредством ввода комбинации 192.168.0.1 (или 1.1 для некоторых моделей маршрутизаторов) в адресной строке любого интернет-браузера. Затем нужно перейти к разделу настройки DHCP. По умолчанию автоматическая конфигурация включена, но мало ли что может быть. Здесь местоположение раздела или вкладки может отличаться в зависимости от производителя роутера. На нужной вкладке нужно просто задействовать активацию DHCP. В этом случае настраивать конфигурацию на планшете вручную не придется, IP-адрес устройству будет присвоен автоматически.

Далее нужно зайти в настройки планшета и активировать подключение к Wi-Fi обычным перетаскиванием ползунка во включенное положение. Через несколько секунд после активации встроенный модуль определит все находящиеся в радиусе действия беспроводные сети, после чего останется только выбрать нужное подключение и при необходимости ввести защитный ключ.
В другом случае, когда конфигурирование нужно проводить вручную (при отключенном элементе настройки маршрутизатора), следует использовать установку значения IP-адреса в диапазоне от 192.168.1.2 до 1.254 (или от 0.2 до 0.254 - все зависит от того, какой адрес изначально использует роутер для раздачи сигнала).
Для DNS-сервера можно использовать либо четыре восьмерки, либо две восьмерки и две четверки. Маска подсети стандартная - четыре значения 255 и в конце ноль.
Подключение через ноутбук
Теперь посмотрим, как подключить планшет к WiFi через ноутбук. В этом случае сначала нужно настроить лэптоп, чтобы он превратился в раздающее устройство. Средствами Windows это, конечно, можно сделать, но у многих пользователей ввод настройки сетевых команд в соответствующей консоли вызывает законные трудности. Поэтому лучше воспользоваться инсталляцией бесплатных автоматизированных утилит вроде Connectify или Virtual Router.
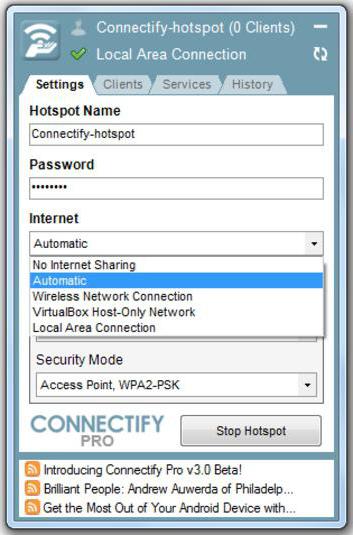
Из настроек придется использовать всего лишь ввод названия своей сети и пароля доступа. Для подключения к вновь созданной сети используется та же методика, что была приведена для создания сеанса подключения через стандартные роутеры.
Установка связи при помощи 3G-модема
Чтобы разобраться, как подключить планшет к WiFi таким способом, сначала придется приобрести совместимый с устройством модем и специальный OTG-кабель, через который к мобильному девайсу можно присоединить любые периферийные устройства. Заметьте, такой способ годится только для Android-устройств (к сожалению, «яблочные» девайсы эту технологию не поддерживают).

Теперь следует заняться настройкой. Для установки нужных параметров входим в раздел передачи данных, находящийся в меню основных настроек, после чего ползунок переключателя мобильного трафика переводим во включенное положение. Затем используем дополнительные параметры (строка «Еще»), выбираем и точку доступа APN. Теперь остается ее добавить и ввести параметры, полученные у провайдера.
Если разбираться с тем, еще как подключить планшет (WiFi на ByFly, например), установка настроек очень похожа на методику установки соединения через 3G-модем. Только в этом случае нужно обратить внимание на тот момент, что сначала для модуля Wi-Fi следует установить подключение вручную. Запрашиваемая сеть может быть скрытой, поэтому в параметрах нужно использовать значение SSID, выбрать тип безопасности и только после этого подключаться к сети.
Использование услуг мобильных операторов
Наконец, есть еще один способ, позволяющий решить проблему, как подключить планшет к WiFi. Многие современные девайсы поддерживают установку SIM-карт, как на обычных смартфонах, с привязкой к оператору, предоставляющему услуги связи.
В зависимости от пакета и осуществляется доступ в сети 3G или 4G. Только в этом случае разница состоит в том, что от оператора можно получить стандартные настройки для доступа в интернет или применить непосредственный доступ путем активации модуля передачи данных на мобильном устройстве (например, для сетей 3G+). Тут и настраивать ничего не нужно. Подключение будет произведено автоматически. Но вот на предоставляемый лимит трафика обратить внимание нужно, поскольку при его превышении оператором может взиматься дополнительная плата.
Вместо итога
Как видно из всего вышесказанного, ни один из перечисленных способов трудностей при активации подключения вызывать не должен. Исключение составляет разве что настройка параметров средствами Windows-систем, но эта методика не рассматривалась специально, поскольку задействование специальных автоматизированных утилит выглядит в этом отношении гораздо более простым и привлекательным для рядового юзера. В вопросе предпочтения выбираемого метода все зависит от ситуации. Но ведь сегодня роутеры имеются практически в каждом кафе, так что активацию соединения проще всего производить с помощью запуска встроенного Wi-Fi-модуля непосредственно на планшете. Если связь необходима постоянно, придется выбирать подключение через оператора (если поддерживается установка SIM-карты) или отдать предпочтение внешнему модему, но это денежные затраты.

Как настроить интернет на планшете, а также как подключить планшет к интернету вы узнаете из этой статьи. В ней описываются самые популярные способы подключения к интернету. Со ссылками на подробные инструкции. Не стесняйтесь задавать вопросы если что-то не понятно, чем смогу — помогу.

Подключение по 3G
Тоже просто. Работает тот же принцип, что в телефонах. Вставляете SIM-карту в планшет, и он сам сообразит что с ней делать (в некоторых случаях сим-карту необходимо активировать, ). Включаете Передача данных в настройках и интернет подхватиться. Некоторые операторы мобильной связи рассылают СМС с настройками интернета. Проблемы решаются с самим оператором. Да и как правило все настройки и инструкции можно найти на сайте вашего оператора, и все они сводятся к одному — надо прописать точку доступа. Например так:
- APN (точка доступа): internet.life.com.by
- Имя: пусто
- Пароль: пусто
Делается это для Android 4.* в настройках, блок настроек БЕСПРОВОДНЫЕ СЕТИ , вкладка Еще .
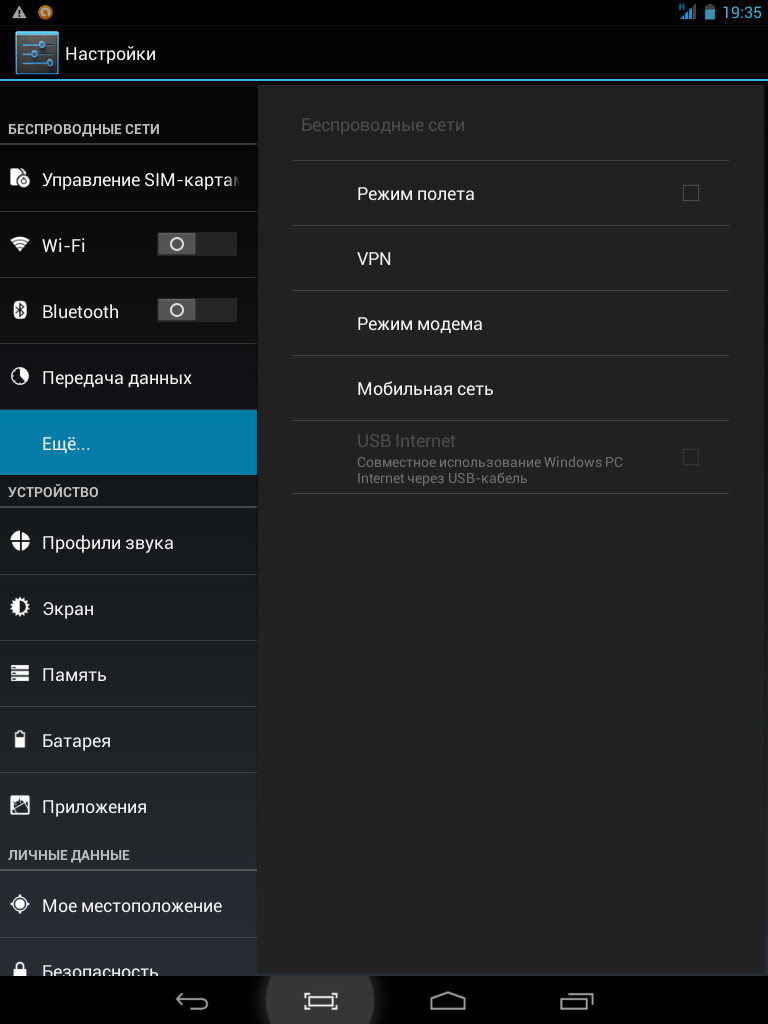
Настройки — вкладка «Еще»
Там выбираете пункт Мобильная сеть .

пункт «Мобильная сеть» в настройках планшета

Подключение с помощью 3G-модема
Если вкратце, то вам предстоит , отключить ввод PIN-кода на модеме и создать точку доступа с параметрами своего сотового оператора. И возможно необходимо будет получить .

Подключение к интернету с помощью компьютера по USB
Ввиду достаточно большого материала по данному способу подключения, я решил его тоже перенести в отдельную статью на сайте, которая так и называется, . Предупреждаю что способ достаточно сложный, особенно для начинающих. И требует установки дополнительных программ на планшет и на компьютер. А также требуются root-права.
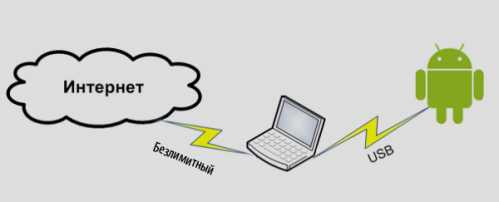
Подключение к интернету по Ethernet
Экзотический способ. Используется в том случае, если вам нужен максимально быстрый интернет на планшете. Для осуществления такого подключения вам понадобиться USB – RJ45 адаптер и драйвера. Драйвера для вашего планшета вам придется искать самим, я могу лишь подсказать где можно скачать драйвера USB to Ethernet для Asus Eee Pad Transformer. Копируйте zip-архив в память устройства, и устанавливаете в режиме Recovery. В эмуляторе терминала вводите команды
su
usb_ethernet
Подключаете переходник и Ethernet-кабель к планшету. Так как сам Андроид не имеет поддержки данного типа подключения, включаете Wi-Fi.

Видеоролик о всех способах подключения планшета к интернету.








