Устранение неисправностей в работе модема ADSL - Lan
1) Включите питание ADSL-модема
После включения питания необходимо дождаться загрузки модема, которая занимает около 30 сек .
2) Удостоверьтесь в том, что непрерывно горит светодиод «Link ADSL» ADSL-модема.
Данный светодиод является индикатором успешной установки соединения с модемом на станционной стороне. Во время попытки установки соединения данный светодиод мигает. Соединение устанавливается приблизительно за 20-30 секунд, максимально за 1-3 минуты. После того, как соединение установлено, данный светодиод горит непрерывно.
Если светодиод «LinkADSL » не горит или мигает, то ADSL-модему не удалось связаться с модемом на станционной стороне. Это может произойти по следующим причинам:
- Отключение вашего телефона на АТС за неуплату
- Наличие помех в линии или ее обрыв;
- Неисправность сплиттера ;
- «Зависание» модема;
- Плохой контакт в разъемах телефонных проводов, подключенных к сплиттеру и ADSL-модему.
Снимите трубку телефона, подключенного параллельно с ADSL-модемом. В трубке должен слышаться телефонный зуммер (непрерывный гудок). Если зуммера нет, то подключите телефонный аппарат непосредственно к линии в обход сплиттера . Если зуммер появился, то неисправен сплиттер , в противном случае имеет место обрыв линии или вас отключили за неуплату на АТС. Если зуммер прослушивается на фоне сильных помех (шум, треск), то в этом случае в линии имеются помехи.
Если зуммер нормальный, то попробуйте подключить ADSL-модем непосредственно к линии в обход сплиттера . Если после этого связь установилась (непрерывно горит светодиод «ADSLLink »), то неисправен сплиттер .
В случае, если связь по прежнему не появилась, попробуйте произвести следующие действия:
- Перегрузите модем путем передергивания питания;
- Проверьте целостность телефонных проводов, соединяющих сплиттер и ADSL-модем;
- Дожмите в разъемы вилки телефонных проводов, подсоединение к сплиттеру и ADSL-модему (возможна ситуация, когда вилка вставлена разъем не до конца);
Если указанные меры не помогли, то необходимо обратиться в службу технической поддержки.
3) Удостоверьтесь в том, что горит светодиод «Link LAN» ADSL-модема.
Если данный светодиод не горит, то нет связи между ADSL-модемом и компьютером по сети Ethernet . Попробуйте произвести следующие действия:
- Проверьте целостность Ethernet-кабеля, соединяющего компьютер и ADSL-модем;
- Дожмите в разъемы вилки Ethernet-кабеля, соединяющего компьютер и ADSL-модем (возможна ситуация, когда вилка вставлена в разъем не до конца).
Если на компьютере установлена ОС Windows 2000 или Windows XP, то по каким-либо причинам сетевой интерфейс может быть отключенным программно. В этом случае необходимо:
- Щелкнуть правой кнопкой мыши на значке «Сетевое окружение» рабочего стола;
- Выбрать пункт меню «Свойства»;
- Удостовериться в том, что включен сетевой интерфейс, к которому подключен ADSL-модем (ниже названия сетевого подключения должна присутствовать строка «Включено»).
Если сетевой интерфейс отключен (присутствует строка «Отключено»), то необходимо:
- Щелкнуть правой кнопкой мыши на сетевом подключении;
- Выбрать пункт меню «Включить».
Если ни одна из перечисленных мер не помогла, то необходимо обратиться в службу технической поддержки.
4) Войдите в Интернет.
Если ту или иную HTML-страничку открыть не удается, то это еще не означает наличие неисправности. Возможно, что сервер, на котором расположена запрашиваемая страничка, выключен, либо недоступен. Попробуйте открыть странички, расположенные на других серверах. Если это не удалось, то попробуйте открыть страничку по адресу "http://www. kc . r u ". Если и эта страничка не открылась, то необходимо воспользоваться командой "ping ", описанной ранее.
Возможные проблемы с модемом ADSL - USB
Соединение с интернетом не устанавливается.
Убедитесь в правильности подключения модема к телефонной линии и к компьютеру. На модеме должны постоянно гореть индикаторы «USB» и «DSL». Если подключение не устанавливается или индикатор «DSL» мигает, попробуйте отключить USB-кабель от модема и подключить его вновь.
Убедитесь в правильности настройки модема.
Возможно, неверно установлен драйвер модема. Переустановите его. Для удаления модема из системы запустите приложение «Uninstall Modem ». После удаления драйверов и перезагрузки компьютера установите драйвер заново.
В некоторых операционных системах (Windows 98, ME) необходимо проверить наличие «контроллера удаленного доступа». В случае его отсутствия, установите его, используя мастер «Установки и удаления программ» - «Установка Windows ».
В случае необходимости, за подробными инструкциями по настройке модема ADSL USB обратитесь к Руководству Пользователя, имеющегося в комплекте с модемом.
При поступлении звонка на телефон или при попытке позвонить, прерывается соединение с сетью. Если звонка на телефон нет, то все работает.
Такая ошибка чаще всего возникает, если при подключении не все телефонные аппараты были подключены через сплиттер или микрофильтры.
Проверьте правильность подключения оборудования к телефонной сети. Возможно, существуют телефонные аппараты, подключенные в сеть, минуя сплиттер или микрофильтры.
Ошибка 629 (Windows 98) - Подключение было закрыто удаленным компьютером.
Ошибка 678 (Windows 2000/XP) - Ответ не получен.
Ошибка 692 - Произошла ошибка оборудования.
Необходима переустановка драйвера модема. Данная ошибка возникает, например, если был некорректно удален драйвер.
Ошибка 769 - Указанное значение недостижимо.
Включите сетевой адаптер в диспетчере устройств и повторите попытку подключения.
C вяжитесь со службой поддержки, если вышеописанные шаги не решили проблему.
Инструкция
Чтобы проверить настройки, откройте вкладку «Панель управления», найдите ее через кнопку «Пуск». В меню вам понадобится значок «Модемы». Проверьте модель модема, правильность названия. Если эти данные не совпадают с установленным оборудованием, запустите «Мастер установки оборудования». Проследите, чтобы модем был подключен - устройство определится автоматически.
Если вы видите список устройств, выберите модем с подходящим к вашему названием, нажмите пункт «Добавить». Если в списке вашего модема не оказалось, попробуйте установить драйвер совместимого устройства. Проверьте его работоспособность, название вашего модема должно появиться в списке устройств. Удалите из списка лишние, иначе, между драйверами, могут возникать конфликты.
Убедитесь в доступности оборудования. Откройте вкладку « Панель управления», далее щелкните пункт «Система» и найдите строчку «Устройства». Выберите установленный модем и кликните по значку правой кнопкой мыши. В контекстном меню найдите строчку «Свойства». Проверьте «Безопасность», «Сеть», «Доступ» и убедитесь, что устройство действует, подключите его.
Чтобы проверить настройки порта, щелкните значок «Модемы», выберите установленное устройство и найдите кнопку «Свойства». Далее нажмите на строчку «Установка связи» и проверьте соответствие текущих настроек порта, посмотрите наименование и скорость передачи данных.
Проверьте настройки скорости передачи данных во вкладке «Модемы», нажмите на значок с вашим устройством, выберите строчку «Свойства». Далее перейдите в меню и выберите вкладку «Общие», установите скорость передачи в соответствии с возможностями вашего модема. Значения найдите в руководстве пользователя, поставляемого вместе с устройством.
Щелкните по значку «Мой компьютер» правой клавишей мыши, выберите строчку «Свойства». Далее перейдите в меню «Оборудование» и нажмите на вкладку «Диспетчер устройств». Установленный модем отобразится в строчке «Модемы». Обратите внимание, название и тип модема должны соответствовать параметрам вашего оборудования.
Нажмите кнопку «Свойства» правой клавишей мыши - вкладка «Общие». Здесь можете посмотреть данные о вашем оборудовании, можете включить, или отключить устройство.
Если оборудование работает нестабильно, запустите систему устранения неполадок. Основные данные о драйвере находятся во вкладке «Модем», вы можете обновить его, или откатить до предыдущей версии.
Обратите внимание на вкладку «Дополнительные параметры связи». Задав строку инициализации, вы обеспечите адаптацию модема к конкретному каналу связи. Настройки нужны для USB модема. Далее перейдите в меню «Диагностика», проверьте правильность настроек модема, нажав кнопку «Опросить модем». Сведения о модеме будут отображены в нижней части окна.
Если у вас имеется современный компьютер, который подключен к интернету через модем, то в случае какого-либо сбоя, связанного с невозможностью выхода в интернет, вы должны знать, как посмотреть настройки модема , чтобы внести коррективы и наладить его работу.
Не связывается … Не набирается … не коннектится… срывается … Это может быть по слишком многим причинам. Мы рассматриваем тот случай, когда Вы уверены, что правильно настраивали Windows, и все равно что-то не в порядке. При этом возникает естественный вопрос – а само оборудование, то есть модем, железо – оно-то хоть исправно? Или нет? Ведь если неисправен сам модем, бесполезно надеяться, что поможет возня с перестановкой Windows.
Мы описываем простейшую проверку модема и некоторые рекомендации по его внутренней настройке.
Если у Вас снижена скорость обмена данными по телефонной коммутируемой линии, эти сведения тоже могут помочь.
Все современные модемы имеют скорость не ниже 33600. Многие – 56К. Это – скорость обмена с сетью по проводам, и она неизмеримо меньше скорости самого компьютера. Поэтому никаких особенных задержек не должно быть уже на 386 с ЛЮБЫМ модемом на 33600. При переходе к более быстрым машинам скорость работы с сетью НЕ увеличивается. Если у Вас любой Pentium, и любой модем 33600 или 56К, обмен должен идти быстро.
Есть много легенд. О том, что внешние модемы лучше внутренних, о том, что одни чипсеты совсем плохие, а другие лучше всех, о том, что некоторые модемы адаптированы к советским линиям связи, о том, что WIN-модемы хуже эмулирующих COM-порт …
В этих легендах есть доля правды. Но очень малая доля. Советуем Вам утвердиться в мысли, что модем 56K ВСЕГДА хорош и исправен. Вот этот аппаратик, что Вы купили – Вы купили его не зря. Вы сможете его настроить самостоятельно или с минимальной помощью компьютерщика, и потом спокойно и уверенно работать, не гадая на кофейной гуще.
С какой стати Вам самим настраивать? Конечно, лучше иметь друзей-специалистов (покажите им этот текст – может и им пригодиться). Но в любом случае Вы имеете дело с малопредсказуемыми внешними факторами – первое, советской телефонной сетью, второе – с заведомо глючной Windows, третье – с мнением, навязываемым продавцами. Поэтому Вам будет приятно обладать точными сведениями о состоянии “фундамента” Вашего интернета –сведениями о пригодности Вашего модема, проверенными собственноручно.
О скорости. Протоколы 56К поддерживаются не всеми провайдерами. Скорость эта односторонняя (в обратную сторону все равно 33600), поэтому в среднем получается что-то среднее между 33600 и 56000. Некоторые программы показывают скорость в других единицах – в CPS (букв в секунду) или в BPS (тот, который не B битов, а именно байтов в секунду). При этом на скорости 33600 цифра скорости должна быть примерно такая: 4000, то есть 33600, поделенное на 8
Ну, может быть, 2200 или 3100. Иногда поднимается до 6000 – 8000, и это очень хорошо. Но не 120, не 500, не 900! Если такие цифры все время на модеме 33600 или 56К – что-то не в порядке.
Вот минимальный тест исправности модема. Настоятельно советуем выполнить его, если модем пришел к Вам отдельно от собственной заводской упаковки. Модем могли где-то по пути подстроить под свои конкретные условия.
1. Пуск – Выполнить – Набираем HYPERTRM – Запускаем.
Это – запуск программы ТЕРМИНАЛ, которая позволяет Вам напрямую, почти без посредничества глючной Windows, вводить команды управления модемом. Если высветит: НОВОЕ СОЕДИНЕНИЕ – наберите любую цифру, например, 1. Если спросит номер телефона – тоже 1, спросит – НАБРАТЬ НОМЕР – нажмите ОТМЕНА.
В конце концов Вы дожны получить на экране свободную от надписей панель, в левом вернем углу которой будет мигать курсор.
2. Наберите латынью ATZ и нажмите Enter (любая команда кончается этой кнопкой).
На следующей строчке должно появиться Ok. Появилось? Почти наверняка все: модем и узлы связи с ним в системном блоке - исправно. ATZ – команда сброса модема в исходное положение. Не появилось Ok? Наберите AT&F и нажмите Enter. AT&F – команда восстановления изначальных заводских настроек модема. Добейтесь ответа Ok. Если никак – зовите помощников.
3. Наберите AT&F (восстановление заводской настройки). Наберите AT&W0
Команда AT&W0 записывает заводские, изначальные, настройки, которые Вы перед этим загрузили по AT&F, в настройки включения. То есть теперь Вы уверены, что при включении модем станет таким, как его настроили на заводе. Можно немного “подергать” телефонную линию:
4. Наберите ATL3 (максимальная громкость динамика). Ответ, как всегда, должен быть – Ok
5. ATH1 - и модем должен снять трубку.
В динамике – знакомый Вам гудок станции. ATH0 – положить трубку. ATDP111222333 – это набор номера 111222333. Можете позвонить куда-нибудь такой командой, а на параллельном телефоне потом снять трубку и продолжить голосом. Но это – лишнее. Модем проверку прошел. Набираем ATH0 и выходим из программы ТЕРМИНАЛ.
Остальные команды модема описаны в прилагаемой к нему книжечке. Нет книжечки? Печально. Вообще никаких книжечек при компьютере нет? Вдвойне печально, и это допустимо только если фирма наверняка обеспечивает гарантийные обязательства. Книжечки эти Вам не очень нужны, а вот специалистам, которые будут Вам помогать – они нужнее всего.
Итак, скорее всего, модем исправен. При некотором опыте можно продолжить тестирование, позвонив куда-нибудь, где точно запросят пароль (например, в какой-нибудь банк). При этом Вы по крайней мере увидите на экране ТЕРМИНАЛа (а не глючной, искажающей винды!) осмысленное сообщение о названии той организации и о необходимости ввода идентификации (пароля), посланное с другого конца линии. Естественно, подбирать пароль не следует – просто отключитесь ATH0.
Если это все получилось, то 99.99%, что трудности не из-за модема и даже не из-за линии, а из-за неверных установок в программах связи с провайдером, в самой Windows (например, в конфликте с другими устройствами – часто с мышью, принтером, звуковой или сетевой картой), в особенностях процедуры регистрации у провайдера … Это может быть материалом толстой книжки. Но сам модем ИСПРАВЕН. Еще бы – раз работают его внутренний процессор и схемы связи с линией, так что он даже принимает данные, которые Вы визуально контролируете.
На самом деле то, что мы написали, не совсем верно. Все-таки, запуская ТЕРМИНАЛ под Windows, Вы тестируете не только модем, но и саму Windows, ее заведомо глючные межпрограммные интерфейсы, а также драйвер модема. Но тестирование ручным вводом команд помогает свести влияние ошибок Windows к минимуму. Лучше всего тестировать оборудование под DOSом или UNIXом, без Windows. К сожалению, это не всегда возможно – а именно, для тех самых WIN-модемов. Эти модемы имеют нестандартное управление (только под Windows), и работать с ними возможно только под Windows, смиряясь с риском того, что при установке другой версии Windows или другой версии драйвера WIN-модем перестанет работать.
Теперь о СТРОКЕ ИНИЦИАЛИЗАЦИИ.
ПУСК – ПРОГРАММЫ – СТАНДАРТНЫЕ – УДАЛЕННЫЙ ДОСТУП К СЕТИ – и на нужном Вам соединении нажмите ПРАВУЮ кнопку.
Теперь СВОЙСТВА – НАСТРОЙКА – УСТАНОВКА СВЯЗИ – (ох, и неудобно искать, тем более что в разных версиях оно по-разному расположено!) – ДОПОЛНИТЕЛЬНО – а вот и строка инициализации. Параметры обычно такие: контроль передачи – аппаратный (RTS/CTS), остальные любые.
Вот более или менее универсальная строка инициализации:
ATL3M1&P3%C1%E2S48=7S46=138S36=7N3S6=2S7=15S10=50
Расшифровываем эту тарабарщину.
AT – признак начала команды
L3 – громкость на максимум (бывают еще L2 , L1)
M1- звук только при наборе номера и синхронизации модемов. Потом – не пищать.
&P3 – ускоренный набор цифр (трещит быстро). Если слишком быстро – уберите &P3
%C1 – управление выбором режима сжатия. Помогает тому, чтобы сжатие включилось независимо от того, какой способ (MNP или V42bis) поддерживает модем на том конце.
%E2 – автоматическое уменьшениевосстановление скорости передачи при плохом качестве линии.
S48=7 – заставляет модемы выяснять друг у друга, на каких режимах они способны работать.
S46=138 – включить сжатие данных
S36=7 – обеспечивает попытку связаться в режиме MNP, если модемы не смогли выяснить свои возможности. Описываемая комбинация параметров заставляет модемы связываться так: 1) пробуем сжатие V42bis 2) не вышло – пробуем MNP 3) не вышло и тут – тогда без сжатия. Дело в том, что при большом числе модемов у провайдера там могут оказаться модемы без V42bis или же без MNP – тогда нужно пробовать оба варианта.
N3 – включает режим исправления ошибок
S6=2 – говорит, что гудок при снятии трубки может появиться и через 2 секунды. Если позднее – модем попытается снова положитьснять трубку.
S7=15 – за сколько секунд модемы должны разобраться со своими возможностями и установить связь. В это время входит время набора номера. Если модемы за 15 секунд с момента снятия трубки не законнектились, модем будет звонить заново. Вот здесь и зарыта советская собака! Очень часто модемы не распознают сигнал занятости линии, выдаваемый нашими, так сказать, АТС. Просто сигналы занятости (короткие гудки) не соответствуют стандарту по тону, громкости или по интервалам. Поймет “занято” – хорошо. Сразу будет звонить снова. Не поймет ничего, что там выдает убитая АТС – тогда будет звонить повторно через 15 секунд. И никакие адаптации под “особенности” совестких АТС не помогут – слишком много возможно этих “особенностей”.
Бывает тяжелый случай – когда модем не распознает даже тот гудок станции, который раздается при снятии трубки (параметр S6). Ну конечно, это не модем виноват… послушайте ухом, что там творится. Если так, вставьте перед S6=2 без всяких пробелов конструкцию X0 (икс ноль) – тогда модем будет через заданные в S6 две секунды начинать набор номера независимо от того, что слышно в трубке. Подчеркиваю, что вариант X0 (“самый тяжелый случай”) в строке инициализации, той, что вверху, НЕ указан. При надобности вставляйте сами.
Итак, самый тяжелый случай: X0S6=2S7=15 – то есть сигналы станции все кривые: и гудок, и “занято”. Модем будет работать так:
Снимет трубку;
Не слушая ничего, через 2 секунды начнет набирать номер.
Если за 15 секунд не будет связи (то есть коннекта, взаимопонимания модемов), то будет звонить снова.
S10=50 – это значит, что 5-секундные разрывы линии допустимы. Пропадание сигнала в линии более чем на 5 секунд приведет к обрыву сеанса связи. Если линия рассоединится или слишком сильно заглючится менее, чем на 5 секунд – модем будет пытаться продолжить сеанс с того же места.
Дополнение
У меня стоит сейчас такая строка инициализации:
ATL0M1&P3+MS=11,1,300,33600
AT- признак начала команды, больше ничего не значит
L0 – пищать тихо
M1 – пищать только при коннекте
&P3 – ускоренный набор (работает НЕ ВЕЗДЕ и не имеет смысла при тоновом наборе)
А вот это ещё что такое:
MS=11,1,300,33600
А это вот что. В машине модем 56К. Линия+провайдер не могут работать на этой скорости. Однако всё равно пытаются начать. При этом при установлении соединения (если нет +MS …) слышны характерные очень длинные разноцветные писки и визги. Модемы пытются и так и этак начать работать на высокой скорости. Строка инициализации AT+MS=11,1,300,33600 заставляет модемы Ваш и провайдера СРАЗУ связываться на 33600, НЕ пробуя более высокие скорости и не теряя на это время.
Проверено на чипсете Rockwell.
*** Дополнение: строку инициализации для других типов модемов Вы можете найти эдесь:
Http://win.www.ryazan.ru/faq/modem_probl.htm
(особеннно внизу страницы)
Вот и все. Удачи!
Ваш
Александр
http://e-vi.org
Скорость интернета определяется тем, насколько быстро компьютер принимает и отправляет данные, что влияет на то, как быстро у нас загружаются страницы или отправляется фото. Если к интернету мы подключаемся посредством такого устройства, как модем, то быстродействие будет зависеть и от его работы. Если у вас зависает браузер, притормаживает загрузка картинок и видео, вам необходимо узнать, как проверить скорость модема.
Конечно, есть вероятность, что это неполадки на линии, загружена сеть, может быть, система заражена вирусами . А возможно, устройство вовсе ни при чём, а проблема из-за какой-то программы на компьютере.
Как измеряется скорость модема
Как узнать, что у модема скорость невысока, если мы не разбираемся, чем вообще она измеряется. Биты, мегабиты, килобайты, мегабайты в секунду или минуту, такое разнообразие похожих слов, что нетрудно запутаться. Множество сервисов проверки, программное обеспечение, инструкции к оборудованию оперируют разными единицами измерения.
Интернет хранит информацию в зашифрованном виде, а бит - это величина, единица информации. Не будем подробно рассматривать теорию математики, поскольку нам всего лишь нужно понять, как проверяется и измеряется скорость такого устройства передачи данных, как модем. Байт - это величина, равная 8 битам. В килобайте 1024 байт, в мегабайте 1024 килобайт. Медленный интернет или быстрый - определяется тем, насколько большой объём данных передаётся за единицу времени. Обычно это мегабиты или мегабайты за секунду (Мбит/сек, МБ/сек), а также килобиты или килобайты за секунду (Кбит/сек, КБ/сек). Получаем, что 1 МБ/сек равен 1000 КБ/сек, а 1 Мбит/сек равен 1000 Кбит/сек. Несложно понять, что 1 МБ/сек равен 8 Мбит/сек.
ВАЖНО. Пользователи часто путают биты с байтами, начиная радоваться высоким показателям в битах. Например, с виду неплохая цифра 200 Кбит/сек равна всего лишь 0,024 МБ/сек. А 100 Мбит - это 12,5 МБ. Чтобы избежать недоразумений, воспользуйтесь любым онлайн-калькулятором величин информации либо подобным приложением на смартфоне.
Как проверить скорость модема
Проверка скорости модема может быть осуществлена следующими способами:
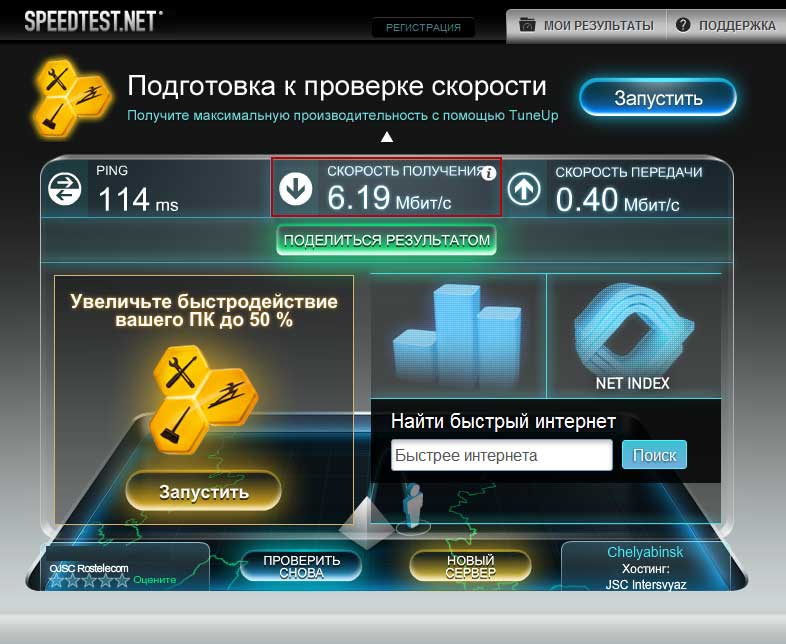
Рассмотрим первый способ. При соединении с сетью в правом нижнем углу экрана появляется соответствующий значок. Это или небольшой монитор, или антенны, или эмблема оператора связи. Просто щёлкаем по нему, затем смотрим текущее состояние соединения. В случае если используется роутер или ADSL-модем, можно зайти в админпанель через строку браузера и посмотреть более подробную информацию уже через программное обеспечение роутера.
Если вы подозреваете, что данные неверны, а соединение нестабильно, можно воспользоваться сервисом проверки скорости. Сайт определяет ваш город и измеряет быстроту передачи небольшого файла, что позволяет узнать реальные показатели времени. А также на многих сайтах можно получить дополнительную информацию о соединении: IP, версию браузера и операционной системы, скорость входящего и исходящего соединения. Иногда можно зарегистрироваться и отслеживать изменения в разное время суток в тот или иной день.
Нужна ли вам проверка скорости модема, каким образом её провести, решать вам. Главное, не запутаться с единицами измерения. Если реальные данные окажутся ниже заявленных провайдером, стоит задуматься, за что вы платите деньги и, возможно, предъявить претензию своему поставщику услуг. Либо разобраться в настройках устройства, возможно, причина медленной работы именно в нём.
Ошибка 619
1. Неправильная строка инициализации модема;2. Установлена блокировка на номере, чаще всего при отрицательном балансе.
Способы устранения ошибки
1. Перезагрузите компьютер, для того чтобы убедиться, что все недавние изменения конфигурации вступили в силу.Звоним своему оператору и проверяем корректность строки инициализации модема.
Список строк инициализации модема:
AT+CGDCONT=1,"IP","internet.mts.ru" - строка инициализации для МТС
AT+CGDCONT=1,"IP","internet.beeline.ru" - строка инициализации для Билайн
AT+CGDCONT=1,"IP","internet" - строка инициализации для Мегафон
AT+CGDCONT=1,"IP","internet.tele2.ru" - строка инициализации для TELE2
2.Проверить активность номера (чтобы на номере небыло никаких блокировок и номер был активен) и наличие услуги GPRS (для МТС чтобы узнать список подключенных услуг на номере нужно отправить бесплатное пустое смс на номер 8111);
3.Обновить GPRS, если это не было сделано ранее (т.е. удалить и добавить услугу. В МТС это делается с помощью комбинаций: *111*17# - для удаления, *111*18# - для добавления. после обновления перезагрузить устройство.);
4.Проверить зарегистрирована или нет сим в сети (в программе МТС Коннект в левом нижнем углу. в других программах смотрим по аналогии.);
5.Подключить модем через USB удлинитель и расположить ближе к окну;
6.Переставить модем в другой USB-порт (расположенного на задней стенке ПК).
Ошибки 628, 629, 630, 631, 632, 633
Возможные причины появления ошибки
2. Возникает конфликт с работающей программой синхронизации телефона и компьютера.
Способы устранения ошибки
1. Попробовать установить соединение несколько раз;2. Перезагрузить компьютер;
3. При использовании программы синхронизации телефона и компьютера (например Nokia PC Suite, Samsung Easy GPRS, Siemens Data Suite и другие) необходимо деактивировать активные соединения или выгрузить саму программу. За более подробной консультацией можно обратиться к разработчикам программного обеспечения;
4. Попробовать переустановить:
- драйвер модема,
- программу работы с модемом;
5. Обратиться в техническую поддержку производителя аппарата.
Ошибка 645
Возможные причины появления ошибки
1. Нет услуги GPRS;2. Неверно введено имя пользователя или пароль.
Способы устранения ошибки
1. Проверить наличие активной услуги GPRS на номере;2. Проверить правильность ввода имени пользователя и пароля.
Ошибки 666, 797
Возможные причины появления ошибки
1. Некорректно работает драйвер модема;2. Не работает модем или кабель.
Способы устранения ошибки
1. Рекомендуется переустановить драйвер модема;2. Рекомендуется обратиться в техническую поддержку производителя аппарата.
Ошибки 676, 677, 679
Возможные причины появления ошибки
1. Неверно указан номер набора;2. Неверно выбран модем.
Способы устранения ошибки
1. Отключить правила набора номера;2. Проверить правильность набора номера;
3. Проверить правильно выбран модем в Свойствах подключения (должен быть отмечен галочкой только 1 GPRS модем).
Способы устранения ошибки
1. Проверить правильность ввода имени пользователя и пароля;2. Пересоздать соединение.
Ошибка 692
Возможные причины появления ошибки
1. Аппарат не смог зайти в интернет по причинам отсутствия доступа к сети GPRS;2. Неверно введена строка инициализации;
3. Неверно введено имя пользователя или пароль.
Способы устранения ошибки
2. Проверить правильность:
- строки инициализации модема**,
- точки доступа,
- проверить правильно ли выбран модем;
3. Проверить правильность набора номера;
4. Проверить наличие активной услуги GPRS на номере;
5. Проверить наличие покрытия сети GPRS по вашему местоположению;
6. Пересоздать соединение;
7. Рекомендуется попробовать установить соединения позже или (для ноутбука) в другом месте.
Ошибка 703
Возможные причины появления ошибки
Изменены настройки соединения такие как “Безопасность”, “Сжатие заголовков”.Способы устранения ошибки
Пересоздать соединение.Ошибки 717, 735, 738
Возможные причины появления ошибки
Неверно выделяется IP-адрес.Способы устранения ошибки
1. Пересоздать соединение;2. Если аппарат Sony Ericsson, необходимо прописать точку доступа CID и создать соединение, использующее эту точку доступа;
3. Рекомендуется обратиться к разработчикам:
- операционной системы,
- используемой программы.
Ошибка 718
Возможные причины появления ошибки
Истекло время ожидания подключения.Способы устранения ошибки
1. Перерегистрировать аппарат в сети;2. Рекомендуется переустановить драйвер модема.
Ошибки 720, 721, 722, 731, 732, 733
Возможные причины появления ошибки
Неверно работают существующие сетевые протоколы на компьютере.Способы устранения ошибки
Примечание для Макро Региона "Сибирь":Ошибка 721 возникает при неправильном прописании номера набора. Как правило, эта ошибка возникает при использовании в качестве модема таких моделей, как Ericsson, SonyEricsson, Motorola, Pantech, Nokia, LG, KПК, если абонент прописывает стандартный номер набора(*99***1#). Если прописать номер - *99#, то всё работает (и никакой переустановки оборудования не требуется).
1. Пересоздать соединение;
2. Рекомендуется переустановить:
- драйвер модема,
- программу работы с модемом;
3. Перерегистрировать аппарат в сети;
4. Рекомендуется обратиться к разработчикам:
- операционной системы
- используемой программы;
5. В настройках протокола TCP/IP установить автоматическое получение IP адреса и DNS (в свойствах настроенного соединения открыть вкладку "Сеть", далее протокол TCP/IP).
Быстрый вариант решения (thnx & ©hust)
Откройте командную строку (Пуск - Выполнить - cmd)Последовательно выполните следующие команды:)
netsh int ip reset resetlog.txt
netsh winsock reset
После этого перезагружаем компьютер и настраиваем подключение по локальной сети так как выполнение этой команды приводит к перезаписи параметров реестра, которые используются стеком протоколов TCP/IP, что равнозначно его удалению и повторной установке.
P.S. При надобности пересоздать VPN подключение.
Предупреждение! Выполнение команды netsh winsock reset может отрицательно повлиять на работу программ, осуществляющих доступ в Интернет или отслеживающих данные в Интернете: антивирусных программ, брандмауэров и прокси-клиентов. В случае неправильной работы одной из этих программ после использования рассматриваемого метода переустановите программу, чтобы восстановить ее работоспособность.)
Долгий вариант решения
Рекомендуется переустановить операционную систему.Вариант решения с диагностикой
Ошибка свидетельствует о повреждении разделов реестра, в которых хранится конфигурация Winsock.Решение:
Этап 1: Проверка целостности раздела Winsock2
1. Нажмите кнопку Пуск, выберите пункт Выполнить, введите команду Command и нажмите кнопку ОК.
2. Введите команду netdiag /test:winsock и нажмите клавишу ВВОД.
Средство Netdiag отобразит результаты проверки ряда сетевых компонентов, в том числе Winsock.
Для получения дополнительных сведений о данной проверке наберите команду netdiag в следующем виде:
/v: netdiag /test:winsock /v
Примечание: средство netdiag находится в папке Support\Tools установочного диска ОС.
Если средство Netdiag сообщает об ошибке необходимо восстановить раздел реестра Winsock2. Для этого следуйте инструкциям, изложенным далее.
Этап 2: Восстановление поврежденной конфигурации Winsock
Введите в командной строке
netsh winsock reset
Примечание: После выполнения команды перезагрузите компьютер.
Предупреждение:
Выполнение команды netsh winsock reset может плохо отразиться на программах, которые используют или контролируют доступ к Интернету, например на антивирусных программах, брандмауэрах или клиентах прокси. В случае неправильной работы одной из этих программ после использования рассматриваемого метода переустановите программу, чтобы восстановить ее работоспособность.
Если эти операции не решают проблемы, следуйте инструкциям, изложенным далее.
Удалите поврежденные разделы реестра и переустановите протокол TCP/IP.
Удаление поврежденных разделов реестра
1. В редакторе реестра найдите следующие разделы, щелкните каждый из них правой кнопкой мыши и выберите пункт Удалить:HKEY_LOCAL_MACHINE\System\CurrentControlSet\Services\Winsock
HKEY_LOCAL_MACHINE\System\CurrentControlSet\Services\Winsock2
2. После удаления разделов реестра перезагрузите компьютер. После перезагрузки Windows XP создаст эти разделы заново.
Установка TCP/IP
1. Щелкните правой кнопкой мыши сетевое подключение и выберите команду Свойства.
2. Нажмите кнопку Установить.
3. Выберите пункт Протокол и нажмите кнопку Добавить.
4. Нажмите кнопку Установить с диска.
5. Введите C:\Windows\inf и нажмите кнопку ОК.
6. В списке протоколов выберите Протокол Интернета (TCP/IP) и нажмите кнопку ОК.
Ошибки 734, 738, 777
или "Нет ошибки, невозможно выйти в интернет как с телефона, так и с компьютера. На телефоне показывает, что идет загрузка, потом просто возвращается в меню тел., на компьютере показывает, что идет открытие порта, потом соединение на этом "зависает", потом предлагает повторить соединение, никакой ошибки не возникает. Данная ситуация возникает вне зависимости от времени суток. В др. районах города выход осуществляется успешно. Уровень сигнала полный."Возможные причины появления ошибки
Отсутствует сеть GPRS.Способы устранения ошибки
1. Перерегистрировать аппарат в сети;2. Проверить наличие активной услуги GPRS на номере;
3. Проверить наличие покрытия сети GPRS по вашему местоположению;
4. Проверить строку инициализации модема **;
5. Проверить правильность набора номера;
6. Переставить sim-карту в другой телефон и попробовать выйти в Интернет;
7. Пересоздать соединение;
8. Рекомендуется попробовать установить соединения позже или (для ноутбука) в другом месте;
9. Если ранее в этом районе услуга GPRS работала, а уже несколько дней возникает эта ошибка в этом конкретном месте, то необходимо составить заявку позвонив оператору вашей связи по некорректной работе услуги GPRS.
Нет ошибки. На дисплее телефона надпись “на GPRS нужна подписка”
Возможные причины появления ошибки
Неверно прописана строка инициализации.Способы устранения ошибки
1. Проверить строку инициализации модема **.2. Перерегистрировать аппарат в сети.
**Примечания: при любом регистре прописания строки инициализации подключение к Internet проходит успешно, единственное, что в зависимости от используемой модели,может меняться регистр строки после её сохранения. Если при нестандартном прописании регистра в строке инициализации выхода в Internet не произойдет и возникнет ошибка (например, 692), то необходимо рекомендовать стандартное прописание строки инициализации (с учетом регистра).








