Введите текст русскими буквами:
Перевести Очистить
Как будет латинскими буквами:
Зачем переводить русские буквы в латиницу?
Так как у нас Россия пока не очень богатая страна и большинство компаний не может позволить себе организовать раздачу бесплатных образцов для рекламы своего товара, то на данный момент большинство предложений о халяве приходит из за рубежа.
Так как наиболее распространённым языком является английский, то и формы заказа бесплатных пробников зачастую на английском языке.
Адресную информацию и ФИО получателя в таких формах обязательно необходимо заполнять на латинице. Так как латиницу поймут и наши почтальоны и те компании которые раздают халяву.
Если же писать на русском, то есть риск, что организаторы акци просто не захотят тратить время на перевод и понимать что там написано.
Если же писать на английском, то наши почтальоны не поймут кому и куда доставлять.
Самым лучшим вариантом является написание адреса доставки халявы и ФИО получателя халявы на латинице.
Сейчас в интернете полно разных переводчиков, но большинсто из них либо не удобные, либо их нужно долго искать.
Мы же предлагаем пользоваться постоянно нашим бесплатнып переводчиком русского текста на латиницу.
Когда будете заказывать халяву через формы написанные на английском, то пишите адрес доставки и ФИО на латинице.
Перевести русский текст на латиницу позволит наш бесплатный, простой и удобный сервис. Когда мы заказываем образцы с иностранных сайтов, то всегда так делаем и халява, не всегда конечно:-), но приходит. Значит способ правильный.
Написание римских цифр при помощи клавиатуры – занятие интересное. Почувствовать себя знатоком данной системы исчисления может любой желающий.
Вам понадобилось вводить римские числа на лэптопе, но вы не знаете, как это сделать? Не беда! Все, что вам нужно, уделить несколько минут прочтению данной статьи.
Римские цифры сегодня используются редко, в основном для обозначения веков и порядковых номеров различных правителей, например, XVIII век или Александр II. Можно также встретить римские числа на циферблате часов или в обозначении глав в книгах. Нередко большое число римских цифр встречается при написании рефератов. Тогда умение быстро вставлять их может значительно сэкономить время.
Писать римские цифры было принято в Европе на протяжении двух тысяч лет. Позже, когда в эпоху Средневековья, арабы решили заменить систему исчисления на более простую. Со временем она распространилась по всему миру.
Эра цифрового формата
Написать римские цифры на клавиатуре ноутбука или ПК достаточно просто, ведь все числа в данной системе исчисления соответствуют латинским буквам. Так что если у вас клавиатура с раскладкой английского алфавита, вставить римские цифры несложно. Помимо этого, можно писать числа в Ворде, а также ставить специальные коды. Но обо всем по порядку.
Стандартный метод
Для набора римских цифр:
- Переключитесь на английский язык (для компьютера сочетание клавиш Ctrl + Shift, для ноутбука Alt + Shift);
- Нажмите клавишу CapsLock, так как все римские цифры набираются заглавными латинскими буквами.
Затем вы можете попробовать вставить первое число на компьютере или ноутбуке:
- 1 – латинская буква I;
- 2 – две буквы II, 3 – соответственно 3 буквы;
- 5 – латинская буква V;
- 4 – сочетание IV (то есть на 1 меньше, чем 5);
- 6 – образуется аналогичным образом – VI (на 1 больше, чем 5);
- 7 и 8 – на 2 и на 3 больше, чем 5, то есть VII и VIII;
- 10 – латинская буква X;
- 9 и 11 – аналогично образованию цифр 4 и 6, то есть IX и XI (на 1 меньше десяти, и на 1 больше десяти соответственно);
- 12 и 13 – XII и XIII;
- И так далее: 14 – 19 – добавляйте к десяти (X) цифры, полученные раньше;
- 20, 30 – две и три десятки соответственно;
- 50 – латинская буква L;
- 40 и 60 – аналогично образованию 4 и 6 – XL и LX;
- 100 – латинская буква C (запомните, что 100 – это центнер, тогда буква C (цэ) будет легко вспоминаться;
- 500 – латинская буква D;
- 1000 буква М – тысяча.
Если вам нужно набрать длинное число, например, 177, то сначала произведите вычисление: 100+70+7. Набирайте на клавиатуре с большего числа. Получится СLXXVII.
Вы можете написать римскими цифрами и день рождения. Например, 23.07.1978. будет выглядеть следующим образом XXIII.VII.MCMLXXVIII.
Если вам требуется ввести длинное число, то иногда подсчет может вызвать затруднения. Здесь вам поможет специальный арабо-римский конвертер чисел. Такие онлайн сервисы с помощью ноутбука можно быстро найти в интернете.
ASCII-коды
Для ввода римских цифр на ноутбуке или ПК вы можете использовать специальные ASCII-коды:
- Включите режим Num Lock;
- Удерживая клавишу ALT, наберите соответствующую комбинацию чисел на дополнительной клавиатуре.
Данный метод набора римских цифр на компьютере может показаться сложным, но в принципе вы быстро к нему привыкнете, если будете постоянно использовать его. Со временем вы сможете вставить любое римское число буквально автоматически, так как цифр для запоминания в принципе немного, это:
- I – код 73;
- V – код 86;
- X – код 88;
- L – код 76;
- C – код 67;
- D – код 68;
- M – код 77.
Очевидно, это весьма трудоемкий метод, особенно если требуется ввести много римских чисел. Но если у вас нет других возможностей, то и такой способ будет вполне жизнеспособен.
Ворд
Самый простой способ ввода римских цифр с помощью ноутбука – писать их в Ворде или любом другом офисном приложении. Выполните следующие действия:
- Нажмите клавиши Ctrl + F9;
- Появятся скобки { };
- Наберите в скобках – {=необходимое число\*ROMAN};
- Нажмите клавишу F9;
- Появится нужная римская цифра.
Это действенный метод, когда вы не уверены, как правильно напечатать то или иное число, а доступа к интернету с ноутбука нет. Но есть у него и недостаток: писать можно только в Ворде и аналогичных офисных приложениях. Если вам нужно ввести римские цифры в фотошопе, то использовать данный метод не получится. В качестве альтернативы можно набрать на клавиатуре число, скопировать его и вставить в необходимый документ, сделать это не так сложно.
Самый простой метод писать римские цифры на клавиатуре или ноутбуке – ставить латинские буквы в английской раскладке. Способ подойдет для любого приложения. Если вы часто используете римские цифры, то быстро запомните их. Тем, кто только начинает их учить, рекомендуется использовать конвертер или обычный черновик.
Написание римских чисел цифровым методом – только на первый взгляд сложная задача. Учитывая, что сегодня их распространение довольно ограничено, всегда можно потратить немного времени, чтобы разобраться, как совершать правильный ввод.
Латинские буквы могут понадобиться для разных целей, например, для написания научных терминов, старых названий городов или имен исторических личностей. К счастью, это совсем не проблема, поскольку они присутствуют на любой компьютерной , нужно только переключить раскладку. В этой небольшой статье мы расскажем, как набрать строчные и прописные латинские буквы на клавиатуре компьютера или ноутбука.
Для набора строчных и прописных букв латинского алфавита обычно используют английскую раскладку клавиатуры. Английский алфавит основан на латинском, поэтому все буквы выглядят точно также. Поэтому, для того чтобы набрать латинские буквы на клавиатуре, нужно переключиться в английскую раскладку.
На большинстве компьютеров с операционной системой Windows для переключения между раскладками используется одна из двух комбинаций клавиш: ALT-SHIFT или CTRL-SHIFT. Можете попробовать сначала одну комбинацию, а потом другу. Один из этих вариантов должен сработать и переключить раскладку клавиатуры.
Наблюдать за изменением раскладки клавиатуры можно по иконке, которая расположена в правом нижнем углу экрана, рядом с системными часами. Данная иконка показывает текущую раскладку клавиатуры.

Если вам сложно переключать раскладку клавиатуры при помощи комбинаций клавиш, то вы можете делать это с помощью мышки. Для этого нажмите на иконку, которая отображает текущий язык, и выберите английский.

После того как вы переключите раскладку клавиатуры на английский язык вы сможете набирать латинские буквы используя английский алфавит, который всегда присутствует на любой клавиатуре для компьютера.
Строчные и прописные латинские буквы
Набор строчных и прописных латинских букв ничем не отличается от набора букв из любого другого алфавита. Для этого нужно использовать клавиши SHIFT или CAPS LOCK.
Клавиша CAPS LOCK получила свое название от английского capitals lock, что можно перевести как «фиксация на прописных буквах». Нажимая на эту клавишу, вы переключаете клавиатуру на набор прописных букв. В дальнейшем клавиатура будет набирать только прописные буквы, до тех пор, пока вы снова не нажмете на CAPS LOCK, тем самым переключив клавиатуру на набор строчных.

Клавиша SHIFT - это клавиша модификатор, обычно она изменяет поведение других клавиш. При наборе букв клавиша SHIFT отвечает за переключение между строчными и прописными буквами. Если CAPS LOCK выключен, и вы набираете строчные буквы, то нажатие буквы вместе с клавишей SHIFT приведет к набору прописной буквы. Если же CAPS LOCK включен, и вы набираете прописными буквами, то нажатие буквы вместе с клавишей SHIFT даст противоположный эффект, вы получите строчную букву.
Решение проблем с латинскими буквами
Если в списке ваших раскладок нет английской раскладки, то вы не сможете латинские буквы. В этом случае нужно сначала добавить английскую раскладку в список доступных раскладок клавиатуры.
Если у вас Windows 7, то для этого нужно кликнуть правой кнопкой мышки по иконке раскладки клавиатуры и выбрать пункт «Параметры».

В результате появится окно с настройками языков. Здесь, на вкладке «Общие», нужно нажать на кнопку «Добавить».

После этого нужно выбрать язык и закрыть все окна нажатием на кнопку «ОК».

Если же вы пользуетесь Windows 10, то вам нужно нажать на иконку раскладки клавиатуры левой кнопкой мышки и перейти в «Настройки языка».

В результате появится окно «Параметры», открытое в разделе «Регион и язык». Здесь нужно нажать на кнопку «Добавьте язык».

После чего нужно выбрать один из доступных языков и нажать на кнопку «Далее».

После этого появится окно, в котором нужно снять отметку напротив функции «Назначить языком интерфейса Windows». Если этого не сделать, то добавленный язык будет использоваться в качестве основного во всей операционной системе Windows.

Для завершения процесса нужно нажать на кнопку «Установить». В результате выбранный язык появится в списке раскладок клавиатуры и вы сможете работать с латинскими буквами.
» Большие и маленькие буквы
Большие и маленькие буквы
Работая с пользователями по решению их проблем, связанных с работой на компьютере, я очень часто (слишком часто) наблюдаю следующую картину.
Когда пользователь набирает текст, то для того, чтобы ввести заглавную (большую) букву, то нажимает клавишу «Caps Lock», затем набирает саму букву, затем, чтобы продолжать писать строчными (маленькими) буквами, еще раз нажимает клавишу "Caps Lock".
Например, как набирают слово «Заявление».
Нажимается клавиша "Caps Lock". Затем нажимается клавиша с буквой «З» — печатается прописная буква «З». Затем еще раз нажимается клавиша "Caps Lock". Теперь последовательно нажимаются клавиши «А», «Я», «В», «Л», «Е», «Н», «И», «Е». В результате печатается «аявление». В итоге получаем слово «Заявление» с прописной буквы.
На мой вопрос, а почему так сложно Вы набираете заглавную букву? Ведь для этого Вам приходится нажимать клавиши ТРИ раза? Ведь можно эти три нажатия заменить всего ОДНОЙ комбинацией клавиш.
В ответ я обычно слышу такие ответы: Мне так удобно. Я так привыкла. А как это по-другому?
Можно, конечно и так, но можно и по-другому.
Но прежде, чем рассказывать о том, как лучше набирать «большие» и «маленькие» буквы, я хочу Вас познакомить с таким понятием, как регистр клавиатуры .
В одной веселой я уже рассказывал, как мне пришлось столкнуться с одним пользователем, который мне четко и конкретно заявил, что «На клавиатуре нет маленьких букв».
По-своему он прав. На клавишах клавиатуры действительно «нарисованы» только «большие» буквы. Так давайте разберемся, где все-таки расположены «большие», а где «маленькие» буквы.
Так вот, за ввод больших или маленьких букв отвечает так называемый регистр клавиатуры .
Регистр клавиатуры имеет два состояния, и эти состояния соответственно называются верхний регистр и нижний регистр .
За переключение регистра клавиатуры на самой клавиатуре отвечают две клавиши . Это клавиша «Shift» (для удобства клавиш шифт 2 штуки — левая и правая) и клавиша «Caps Lock» (капс лук ).

Почему именно две клавиши? Почему не одна ? Давайте посмотрим принцип действия этих клавиш.
Я буду описывать свои действия, а Вы можете параллельно потренироваться вместе со мной, чтобы вживую прочувствовать, как регистр клавиатуры влияет на ввод букв, цифр и различных символов.
Тренироваться проще и нагляднее всего в программе «Блокнот».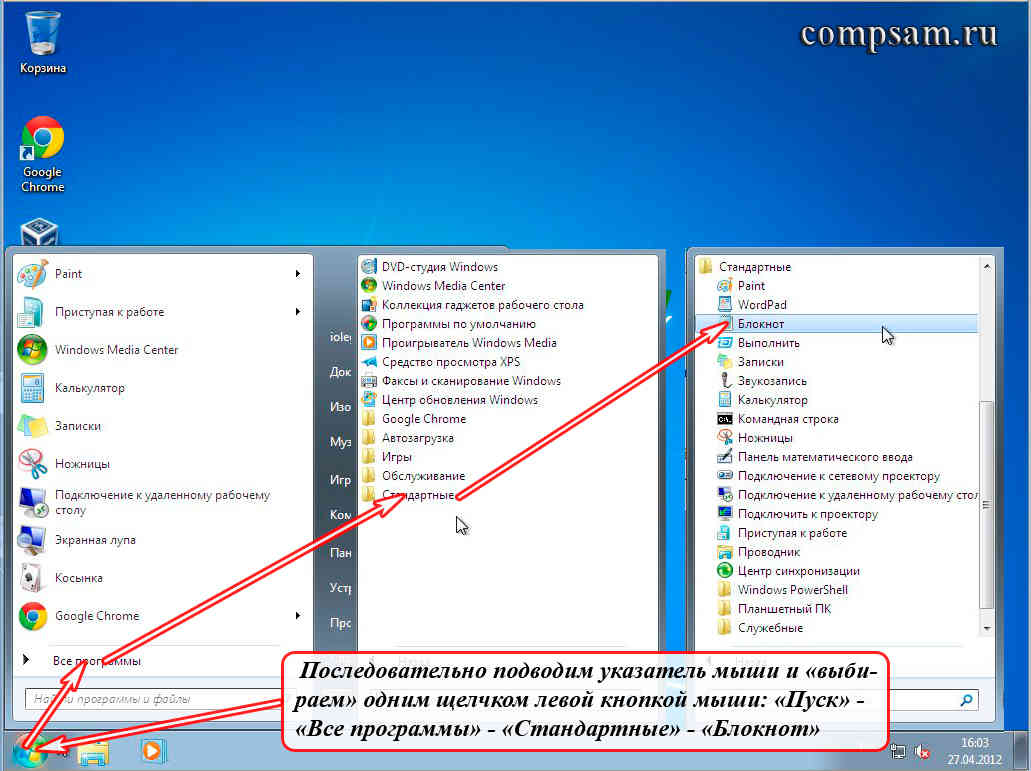
Запустите программу «Блокнот». Последовательно подведите указатель мыши и выберите одним щелчком левой кнопкой мыши: «Пуск» — «Все программы» — «Стандартные» — «Блокнот».

И так, начнем с того, что , после того, как вы включили и загрузили свой компьютер, на клавиатуре включен нижний регистр . Что это означает?
А это означает, что если Вы начнете нажимать на клавиши с буквами, то на экране монитора будут печататься строчные (маленькие) буквы, т. е. буквы в нижнем регистре .
Например, если у Вас включена русская раскладка (русский язык ввода), то будут печататься следующие буквы:
йцукенгшщзхъфывапролдячсмитьбю
Ну и соответственно, если у Вас включена английская раскладка (английский язык ввода), то будут печататься следующие буквы:
qwertyuiopasdfghjklzxcvbnm
Теперь о клавише «Shift» . Клавиша «Shift» временно переключает нижний регистр клавиатуры на верхний регистр клавиатуры.
Что значит временно ? А это значит, что если Вы нажмете клавишу «Shift» (неважно левый или правый) и будете держать эту клавишу нажатой , то клавиатура переключится на верхний регистр . Как только отпустите клавишу «Shift», клавиатура переключится обратно на нижний регистр .
Показываю на примере. Я нажимаю и удерживаю клавишу «Shift» . Начинаю печатать буквы (дальше я буду показывать все на русской раскладке клавиатуры).
Отпускаю клавишу «Shift» .
йцукенгшщзхъфывапролджэячсмитьбю
Проще говоря, если у нас включен нижний регистр клавиатуры, то печатаются строчные (маленькие) буквы . Если у нас включен верхний регистр клавиатуры, то печатаются заглавные (большие) буквы .
Давайте на минуту вернемся к слову «Заявление». В этом слове первая буква заглавная, остальные строчные. Как мы будем набирать это слово, используя клавишу «Shift» ?
Нажимаем и удерживаем клавишу «Shift». Нажимаем клавишу с буквой «З» — печатается заглавная (большая) буква «З» , которая находится в верхнем регистре клавиатуры. Отпускаем клавишу «Shift». Печатаем «аявление» — печатаются строчные (маленькие) буквы , которые находятся в нижнем регистре клавиатуры. В итоге получается слово «Заявление» с заглавной буквы.
По сути, для печати заглавной буквы «З», мы использовали комбинацию клавиш «Shift + З» .
Теперь о клавише «Caps Lock» . Клавиша «Caps Lock» переключает регистр клавиатуры на противоположный и фиксирует этот регистр.
Что это значит? Давайте опять понажимаем клавиши, чтобы понять и запомнить.
Итак, у нас по умолчанию на клавиатуре включен нижний регистр , т. е. если мы будем печатать буквы, то буквы будут печататься (выводится на экран) строчными (маленькими):
йцукенгшщзфывапролджэячсмитьбю
Нажимаем и отпускаем клавишу «Caps Lock» . Все. Регистр нашей клавиатуры переключился в верхнее положение и зафиксировался, т. е. теперь у нас верхний регистр . Ничего теперь дополнительно не нажимая, мы просто можем печатать заглавные (большие) буквы:
ЙЦУКЕНГШЩЗХЪФЫВАПРОЛДЖЭЯЧСМИТЬБЮ
Обратите внимание! После того как мы нажали и отпустили клавишу «Caps Lock» , на клавиатуре включилась одна из трех лампочек (индикаторов), которые находятся в правом верхнем углу клавиатуры. А именно средняя лампочка. На рисунке клавиатуры, который приведен в самом начале урока, эта лампочка выделена зеленым цветом .
Вот эта лампочка и показывает нам визуально, какой в данный момент регистр клавиатуры включен — нижний или верхний (это чтобы не запутаться и не вспоминать). Если индикатор не горит — значит, включен нижний регистр , если горит — верхний регистр .
Этот индикатор на разных клавиатурах может быть обозначен по-разному в зависимости от фантазии дизайнеров. Мне известны два обозначения этого индикатора. Это «A» и «Caps Lock» — в виде надписей над самими лампочками (индикаторами).
Теперь, если мы еще раз нажмем и отпустим клавишу «Caps Lock» , то индикатор погаснет, и клавиатура переключится и зафиксируется на нижнем регистре:
йцукенгшщзфывапролдячсмитьбю
Таким образом, нажимая клавишу «Caps Lock» мы переключаем и фиксируем нужный нам регистр.
Ну и давайте теперь еще раз наберем слово «Заявление» , но уже с использованием клавиши «Caps Lock».
Итак. Исходное положение. Лампочка (индикатор) «Caps Lock» не горит — у нас включен нижний регистр.
Нажимаем клавишу «Caps Lock». У нас загорается индикатор с надписью "Caps Lock", который означает, что включен верхний регистр. Нажимаем на клавишу «З» — у нас печатается заглавная (большая) буква «З». Нажимаем еще раз клавишу «Caps Lock», лампочка (индикатор) гаснет — это означает, что включился и зафиксировался нижний регистр. Набираем «аявление». В итоге получаем свое слово «Заявление» с заглавной буквы.
Каким способом будете пользоваться Вы — решать Вам. Главное чтобы Вам было удобно. Что касается меня, то я использую для ввода заглавных букв клавишу «Shift» только потому, что при быстрой печати ввод заглавной буквы происходит в 3-5 раз быстрее.
Чтобы уже до конца было понятно, как действуют клавиши «Shift» и «Caps Lock» , давайте наберем слово «Заявление» несколько необычным способом.
Нажимаем клавишу «Caps Lock». У нас загорается индикатор с надписью "Caps Lock", который означает, что включен верхний регистр. Нажимаем на клавишу «З» — у нас печатается заглавная (большая) буква «З». А вот дальше, для переключения клавиатуры на нижний регистр, мы нажимать клавишу "Caps Lock" НЕ БУДЕМ . Мы временно переключим регистр клавишей "Shift". Т. е. нажимаем и удерживаем (не отпускаем) клавишу "Shift" (при этом клавиатура временно будет переключена на нижний регистр), набираем «аявление», отпускаем клавишу "Shift" (клавиатура переключится на верхний регистр). В итоге у нас получается наше слово «Заявление» .
С цифрами и знаками в этом отношении и проще и сложнее.
Дело в том, что на ввод цифр и знаков клавиша «Caps Lock» никак не влияет. Переключение регистра возможно только с помощью клавиши «Shift» .
Проще вот в каком смысле. Например, клавиша . Независимо от того, какая включена (русская или английская), на нижнем регистре
всегда будет набираться цифра «8»
, а на верхнем регистре
(при нажатой
клавише «Shift»
) будет набираться звездочка «*»
. И даже есть некая ассоциация — «8»
нарисована снизу
на клавише, а звездочка «*» сверху
.
. Независимо от того, какая включена (русская или английская), на нижнем регистре
всегда будет набираться цифра «8»
, а на верхнем регистре
(при нажатой
клавише «Shift»
) будет набираться звездочка «*»
. И даже есть некая ассоциация — «8»
нарисована снизу
на клавише, а звездочка «*» сверху
.
А вот другой пример — клавиша , где сложнее сообразить, что на самом деле будет печататься, в зависимости от раскладки клавиатуры и выбранного регистра.
, где сложнее сообразить, что на самом деле будет печататься, в зависимости от раскладки клавиатуры и выбранного регистра.
Например, если у нас выбрана английская раскладка, то при нажатии на эту клавишу (нижний регистр) будет печататься цифра три «3» «Shift» (временно переключимся на верхний регистр), то напечатается символ решетка «#» .
Если мы переключимся на русскую раскладку, то при нажатии на эту клавишу (нижний регистр) будет опять же печататься цифра три «3» , а если нажмем и будем удерживать клавишу «Shift» (временно переключимся на верхний регистр), то напечатается символ номера «№» .
Для того чтобы запомнить, где какой символ находится нужна просто практика. Я могу Вам посоветовать (в свое время сам это делал) сделать себе шпаргалку для Ваших раскладок, распечатать и вставить или вклеить в Вашу (которую я надеюсь, Вы приобрели и записываете туда различную полезную информацию). Ну а «нужные» символы выделить цветными ручками или маркерами.
К примеру, можно сделать так:
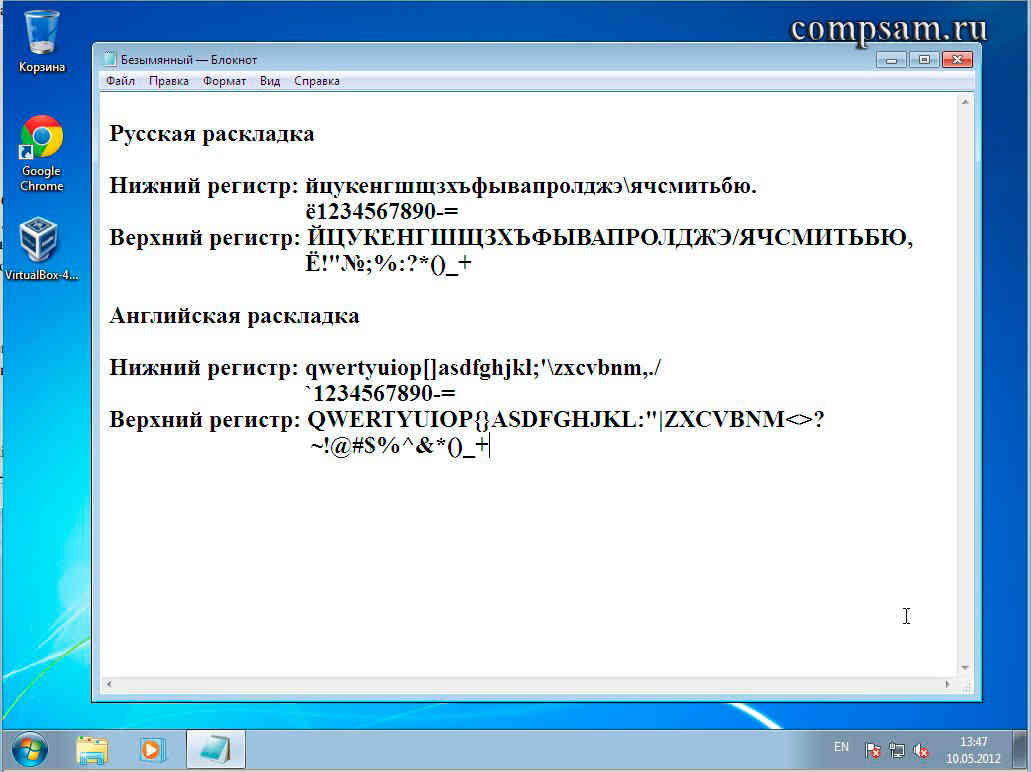
На этом все. Всем удачи и творческих успехов.
Допустим, что пользователю необходимо создать учетную запись Apple ID. Процесс этот несложный, однако иногда возникает недопонимание. Например, для пароля нужно ввести строчную или прописную букву, как того требует система. Что это означает?
На самом деле все просто. Строчными буквами называют те буквы, которые написаны в нижнем регистре. Иными словами, это маленькие буквы: a, b, c, d, e и т.д.
Прописными называют те буквы, которые написаны в верхнем регистре, то есть заглавные буквы: A, B, C, D, E и т.д.
Если со строчными буквами все понятно, то как быть с прописными? Покажем пример на клавиатуре iPhone. Если вам нужна одна прописная буква, нажмите на клавишу с изображением стрелки один раз и выберите нужную букву, она будет написана в верхнем регистре, дальнейшие буквы — в нижнем.

Если же вам нужно написать несколько прописных букв, нажмите на стрелку два раза, тогда все буквы будут прописными. Для отключения функции нажмите на стрелку еще раз.
А как быть с компьютерной клавиатурой? Для написания прописной буквы нужно нажать на клавишу Shift. Вот она:

Для написания нескольких прописных буквы вы можете нажать клавишу Caps Lock — в этом случае все буквы будут написаны в верхнем регистре, либо удерживайте клавишу Shift.
Несколько советов по созданию пароля. Они простые, но придерживаться их стоит, чтобы никто не смог узнать ваши данные.
- Длина пароля не должна составлять менее 8 символов, а лучше — не менее 12 символов.
- Пароль должен содержать цифры.
- Пароль должен содержать как строчные, так и прописные буквы.
- Используйте различные символы вроде #$%^ и т.д.
- Старайтесь использовать разные буквы и цифры, а не одинаковые.
- Не используйте в пароле даты, которые имеют к вам отношение. Например, не стоит использовать год своего рождения.
- Никому ни при каких обстоятельствах не говорите свой пароль.
- Периодически меняйте пароль — хотя бы раз в несколько месяцев.








