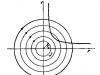起動可能なフラッシュ ドライブを作成するには、サードパーティ メーカーのプログラムと組み込みの Windows コマンド インタープリターの両方を使用します。 それぞれの方法は異なり、独自の仕様がありますが、単純なエンド ユーザーは、提案されている方法のいずれかを使用して起動可能なフラッシュ ドライブの作成に対処できると思います。
- コマンドラインを使用して起動可能なUSBフラッシュドライブを作成する方法
- UltraISO を使用して起動可能な USB フラッシュ ドライブを作成する方法
- Windows7 USB/DVD ダウンロード ツールを使用して起動可能な USB フラッシュ ドライブを作成する方法
Linux オペレーティング システム ファミリ用の起動可能な USB フラッシュ ドライブの作成に関する情報に興味がある場合は、このリンク「Linux 用の起動可能な USB フラッシュ ドライブ」の情報を参照してください。
したがって、上記のリストで定義されているように、順番に起動可能なフラッシュ ドライブの作成を開始することを提案します。それに応じて、最初の方法に進みます。
コマンドラインを使用してフラッシュドライブをブートします (方法 I)
次に、起動可能なフラッシュ ドライブを作成するときに必要なコマンドのみを使用します。 したがって、以下の図は、ブート可能な USB フラッシュ ドライブを作成するためのコマンドの連続入力を示しています。 入力したコマンドは赤い下線で示されていることに注意してください。
コマンドラインでのコマンド入力のグラフィカル表現
次に、以前に入力したコマンドについて説明します。
ディスクパート- スクリプトを使用するか、コマンド ラインから直接コマンドを入力してオブジェクト (ディスク、パーティション、またはボリューム) を管理できるようにするテキスト モード コマンド インタープリターであるプログラムを起動します。
リストディスク- パソコンに接続されているディスクドライブの一覧を表示します。
ディスク1を選択- この場合はリムーバブル フラッシュ ドライブであるため、ディスク番号「1」を選択します。
クリーン- リムーバブルメディア(フラッシュドライブ)からすべてのデータを消去します。
プライマリパーティションを作成する- プライマリ パーティションを作成します。
パーティション1を選択- 作成したセクションを選択します。
アクティブ- セクションをアクティブにします。
フォーマット fs=NTFS- フラッシュ ドライブを NTFS ファイル システムでフォーマットします。
文字を割り当てる=T- 必要に応じて、この方法でフラッシュ ドライブに文字を割り当てることができます。
出口- DISKPART プログラムを終了します。
ブート可能なフラッシュドライブが作成されました!
注記:起動可能な USB フラッシュ ドライブを作成したら、オペレーティング システム ファイルをこのリムーバブル メディアに転送する必要があります。 ファイルは解凍された形式で転送する必要があります。いかなる状況でも、オペレーティング システム イメージ (たとえば 1 つの *.ISO ファイル) を単純に追加しないでください。機能しません。
次の表に、Diskpart プログラム コマンドの完全なリストを示します。
「DISKPART」プログラムのコマンド一覧
| チーム | 説明 |
| アクティブ | - 選択したセクションをアクティブとしてマークします。 |
| 追加 | - 単純なボリュームにミラーを追加します。 |
| 割当 | - 選択したボリュームに名前またはマウント ポイントを割り当てます。 |
| 属性 | - ボリュームまたはディスク属性の操作。 |
| 添付する | - 仮想ディスク ファイルをアタッチします。 |
| オートマウント | - ベーシック ボリュームの自動マウントを有効または無効にします。 |
| 壊す | - ミラーセットを分割します。 |
| クリーン | - ディスク上の構成情報またはすべてのデータをクリアします。 |
| コンパクト | - ファイルの物理サイズの削減を試みます。 |
| 変換する | - ディスクフォーマットを変換します。 |
| 作成する | - ボリューム、パーティション、または仮想ディスクを作成します。 |
| 消去 | - オブジェクトを削除します。 |
| 詳細 | - オブジェクトパラメータを表示します。 |
| 切り離す | - 仮想ディスクファイルを切り離します。 |
| 出口 | - DiskPart をシャットダウンします。 |
| 伸ばす | - ボリュームを拡張します。 |
| 拡大する | - 仮想ディスク上の最大利用可能スペースを増やします。 |
| ファイルシステム | - ボリュームの現在およびサポートされているファイル システムを表示します。 |
| フォーマット | - 特定のボリュームまたはパーティションをフォーマットします。 |
| GPT | - 選択した GPT パーティションに属性を割り当てます。 |
| ヘルプ | - コマンドの一覧を表示します。 |
| 輸入 | - ディスクグループをインポートします。 |
| 非活性 | - 選択したセクションを非アクティブとしてマークします。 |
| リスト | - オブジェクトのリストを表示します。 |
| マージ | - 子ディスクをその親ディスクとマージします。 |
| オンライン | - 「オフライン」としてマークされたオブジェクトを「オンライン」状態に移行します。 |
| オフライン | - 「オンライン」としてマークされたオブジェクトを「オフライン」状態に移行します。 |
| 回復する | - 選択したパッケージのすべてのディスクのステータスを更新します。 間違ったパッケージのディスクを再構築しようとし、ミラーリングされたボリュームと RAID5 ボリュームを古いプレックスまたはパリティ データと再同期しようとします。 |
| R.E.M. | - 何もアクションを実行しません。 スクリプトにコメントを付けるために使用されます。 |
| 取り除く | - ドライブ名またはマウントポイントを削除します。 |
| 修理 | - 障害が発生したメンバーを含む RAID-5 ボリュームのリカバリ。 |
| 再スキャン | - コンピュータ上のディスクとボリュームを検索します。 |
| 保持 | - シンプル ボリュームにサービス パーティションを配置します。 |
| さん | - 現在ロードされている OS の SAN ポリシーを表示または設定します。 |
| 選択する | - オブジェクトにフォーカスを設定します。 |
| セットID | - パーティションタイプの変更。 |
| 縮む | - 選択したボリュームのサイズを縮小します。 |
| 一意のID | - ディスクの GUID パーティション テーブル (GPT) コードまたはマスター ブート レコード (MBR) 署名を表示または設定します。 |
UltraISO プログラムを使用してフラッシュ ドライブをブートする (II 方法)
UltraISO プログラムは、ディスク イメージを作成および編集するために設計されています。 ブート可能なフラッシュドライブを作成するときは、このプログラムの組み込み機能を使用します。
図に示すように、管理者権限でプログラムを開きます。


ブート可能な USB フラッシュ ドライブを作成するために必要なオペレーティング システム イメージを選択します。たとえば、ここでは Windows Vista ディスク イメージが選択されています。


ポップアップウィンドウが表示され、リムーバブルメディア、記録する画像ファイル、記録方法が正しく指定されていることを確認し(USB-HDD+モードに設定する必要があります)、「書き込み」ボタンをクリックします。

「書き込み」ボタンをクリックすると、「ヒント」ウィンドウが表示され、フラッシュドライブ上のすべての情報を消去するよう求められます。 同意する!

その後、データがフラッシュドライブに書き込まれます...

そして最後に、一定時間が経過すると、将来のインストールに備えて、オペレーティング システム イメージが新しく作成された起動可能な USB フラッシュ ドライブに書き込まれます。

ブータブルフラッシュドライブが完成しました!
注記:プライマリ デバイスを起動するように BIOS 入出力システムを設定することを忘れないでください。つまり、コンピュータがリムーバブル メディア (作成した起動可能なフラッシュ ドライブ) から起動するようにしてください。
Windows7 USB/DVD ダウンロードツールを使用してフラッシュドライブをブートする (III 方法)
オペレーティング システムのディスク イメージを光学メディアおよびリムーバブル メディアに書き込むために Microsoft が作成した Windows7 USB/DVD ダウンロード ツール プログラム。 起動可能なフラッシュドライブを作成するときは、プログラムのすべての指示に従います。
まず、Microsoft の公式 Web サイトからこのプログラムをダウンロードする必要があります。 次に、インストーラーの指示に従ってプログラムをインストールする必要があります。 プログラムをインストールすると、図に示すように、デスクトップにショートカットが表示されます。
「管理者権限」で実行し、ショートカットを右クリックして「管理者として実行」の行をクリックします。 プログラムが起動します。「参照」ボタンをクリックして、オペレーティング システム イメージ *.ISO を選択します。

記録するシステムのイメージを選択した後、「次へ」をクリックすると、別のウィンドウが表示され、メディアの種類 (光学メディアまたはリムーバブルメディア) を選択するよう求められます。 リムーバブルストレージデバイス(フラッシュドライブ)があるので、「USBデバイス」を選択します。

提案されたリストからリムーバブル メディアを選択します。 フラッシュドライブを選択し、「コピー開始」ボタンを押します。

上のボタンをクリックすると、フラッシュドライブのフォーマットプロセスが開始されます...

しばらくすると、ディスク イメージ データをフラッシュ ドライブに書き込むプロセスが続行されます。

画像が記録されるまでしばらく待ちますが、最終的には 100% が得られます。 ブート可能なフラッシュ ドライブが作成されました。
注記:プライマリ デバイスを起動するように BIOS 入出力システムを設定することを忘れないでください。つまり、コンピュータがリムーバブル メディア (作成した起動可能なフラッシュ ドライブ) から起動するようにしてください。
前回の記事では、MP3 形式の音楽、任意のブート プログラム (Windows インストール ディスクやウイルス対策ソフトなど)、DVD 形式のムービーなど、さまざまな種類の情報を CD/DVD ディスクに書き込む方法について説明しました。もちろん、ファイルとフォルダーのセットだけです。
幸いなことに、最近では CD や DVD がますます背景に追いやられてきています。 多くのラップトップにはディスク ドライブが搭載されておらず、据え置き型の家庭用コンピュータの場合、(Blu-ray ディスクの読み書きのためだけであれば) ディスク ドライブを購入する意味がまったくないことがよくあります。
そして幸いなことに、ディスクは通常のフラッシュ ドライブに置き換えられつつあります。 フラッシュドライブ。 進歩は止まらず、現在ではほとんどの音楽プレーヤー、ビデオ プレーヤー、テレビがフラッシュ ドライブから直接情報を再生する機能をサポートしています。 さらに、フラッシュ ドライブを起動可能にし、たとえばそこから Windows をインストールしたり、コンピュータ メンテナンス プログラム (ウイルス対策、パーティション マネージャー、LiveCD など) を実行したりすることもできます。
この記事では、1 つの簡単なプログラムを使用して起動可能なブート プログラムを作成する簡単な方法を紹介します。
しかし、今では、特別な箱にディスクを入れて持ち歩かずにフラッシュ ドライブを使用することがどれほど便利でしょうか? :) 私は 1 つのフラッシュ ドライブにたくさんの映画や音楽を入れています。その後、フラッシュ ドライブを挿入すると、車の中で音楽を聴くことができます。フラッシュ ドライブをテレビや DVD に接続するだけで映画を視聴できます。 また、同時に、フラッシュ ドライブを起動可能にして、多数のドキュメントやさまざまな種類のファイルを保存することもできます。 一般的に、すべてが 1 つのボトルに入っています:)
ディスクの書き込みに関する記事では、音楽、映画、ブート プログラム イメージ、および混合データの記録について個別に説明しました。 また、フラッシュ ドライブの場合、そのようなマニュアルは必要ありません。映画、音楽、または単なるファイルのセットを記録するには、すべてをフラッシュ ドライブにコピーするだけで完了です。 便宜上、別のフォルダーに分類することもできます。 つまり、フラッシュ ドライブにデータを書き込むための別のプログラムが必要ないことは明らかです:)
たとえば、音楽をコピーします。
それは簡単です!
そして現在、フラッシュドライブだけでなく、2 TB (2000 GB) などの膨大な量の情報を含めることができる USB 外付けハードドライブも非常に重要です。 使い方はフラッシュ ドライブとまったく同じです。USB に接続し、必要なものをすべてコピーすれば完了です。 そしてCDも必要ありません。
しかし、たとえば Windows インストーラーを USB ドライブ (フラッシュ ドライブでも外付けハード ドライブでも) に書き込んで、そのフラッシュ ドライブを目的のコンピュータに挿入してインストールできるようにするにはどうすればよいでしょうか。 Windows をフラッシュ ドライブから直接起動しますか? または、システムの起動前にコンピュータをスキャンするために、ブート可能なウイルス対策プログラムをフラッシュ ドライブに書き込みたいと考えています。 また、Windows パスワードをリセットするために起動可能なプログラムが必要になる場合もあります。 このプログラムについては次の記事で書きました。
あるいは、フラッシュ ドライブにいくつかの異なるブート プログラムを保存し、特別なメニューから選択できるようにしたいと考えている人もいるでしょうか。 とても快適です! しかし、この場合、残念ながら、必要なプログラムのイメージをフラッシュドライブにコピーするだけでは十分ではありません...フラッシュドライブを起動可能にし、必要な起動プログラムを書き込むには、別のプログラムが必要になります。 同じ機能を実行するプログラムをいくつか見つけました。 それらはすべて無料です! 私は個人的に 1 つのプログラムに落ち着いており、まだ他のプログラムの助けを借りる必要さえありません。
プログラムは「WinSetupFromUSB」と呼ばれます。 他の多くの記事と同様、英語で書かれていますが、この記事は手元にあるので心配する必要はありません :)
それを使用して起動可能な USB フラッシュ ドライブを作成する方法を見てみましょう。
WinSetupFromUSB プログラムをダウンロードして解凍します。
まずプログラムをダウンロードする必要があります。 すでに多くの記事で述べたように、プログラムはどこからでもダウンロードするのではなく、公式サイトからダウンロードする必要があります。 そうしないと、プログラムに加えて自分自身にもウイルスをダウンロードしてしまう可能性があります:)
winsetupfromusb.com
番組公式サイトはこちらです。 ウィンドウの上部には、プログラムの最新のベータ版をダウンロードするためのリンクが表示されますが、そのようなバージョンのプログラムはテスト段階にあり、さまざまな不具合がある可能性があるため、ダウンロードすることはお勧めしません。 「ベータ」または「b」の接頭辞が付かないように、常にリリースされた最新の安定バージョンをダウンロードすることをお勧めします。
上の画像の例からわかるように、現在の最新の安定バージョンは 1.5 です。 ここでは例として、解凍された .exe アーカイブの形式でダウンロードしています。 7z アーカイブには別のオプションがありますが、違いはありません。
次のウィンドウで「ダウンロード」をクリックするだけで、プログラムがすぐにコンピュータにダウンロードされ始めます。
プログラムをダウンロードした後、ダウンロードしたファイルを実行して解凍します。
ウィンドウが表示され、アーカイブを解凍するためにコンピュータ上のフォルダーを指定する必要があります。
デスクトップに直接解凍します。 この場合、プログラムは引き続き、個別に作成される別のフォルダー「WinSetupFromUSB」に解凍されます。 解凍を開始するには、「解凍」をクリックする必要があります。
解凍すると、プログラムの名前のフォルダーが表示されます。
ここにプログラム自体が配置されます。
それでは、起動可能な USB フラッシュ ドライブの作成を始めましょう...
WinSetupFromUSB を使用して、ブート プログラムを含むフラッシュ ドライブを作成します。
そこで、プログラムを解凍すると、フォルダー内に 2 つのファイルが表示され、実行するファイルを選択できます。
1 つは 32 ビット Windows システムで実行するように設計されており、もう 1 つは (「x64」というラベルが付いています) 64 ビット システムで実行するように設計されています。 Windows のビット数に応じて、適切なファイルを実行します。 同時に、プログラム自体とその動作速度に違いはありません。 プログラムを管理者として実行することをお勧めします。 これを行うには、ファイルを右クリックし、「管理者として実行」を選択します (上の画像を参照)。
プログラムが開始され、次のウィンドウが表示されます。
プログラムの使い方はとても簡単です!
まず、初めて書き込みを行うとき、プログラムはフラッシュ ドライブをフォーマットします。これは、フラッシュ ドライブ上の既存のデータをすべて削除することを意味します。 したがって、これらの目的には空のフラッシュ ドライブを使用するか、データが失われないようにフラッシュ ドライブに保存されているすべての内容をコンピュータにコピーしてください。
プログラムを起動したら、起動可能にする USB フラッシュ ドライブ (または USB ハード ドライブ) をコンピュータに接続します。 これはプログラムを開始する前に行うことができます。
一番上のセクション「USBディスクの選択とフォーマットツール」で、最初に行う必要があるのは、録音するUSBドライブを選択することです。 現在、コンピューターに接続されているフラッシュ ドライブは 1 つだけなので、プログラムが自動的にそれを示しました。
複数のデバイスが接続されている場合は、上部の選択リストで必要なデバイスを必ず選択してください (上の画像を参照)。 そして、上で述べたように、プログラムはすべてのデータを破壊するため、間違いないでください。 コンピュータに 1 台の USB ドライブを接続し、そこに番組を録画するのが最適です。
以下で、「AutoformatitwithFBinst」チェックボックスをチェックしてフラッシュドライブをフォーマットし、起動可能にします。 次に、フラッシュ ドライブをフォーマットするファイル システム (上の画像のポイント 3)、FAT32 または NTFS を選択する必要があります。 現在、NTFS はほとんどの場合にサポートされるため、NTFS を選択するのが最善です。 ただし、FAT32 は 4GB を超えるファイルの記録をサポートしていないため、将来的には支障が出る可能性があります。
次に、「USBdisk に追加」セクションに移動します。
このセクションでは、フラッシュ ドライブに書き込まれるブート プログラムを追加するだけです。 次のオプションが表示されます。
Windows 2000/XP/2003 セットアップ。
リストされている Windows システムのいずれかのインストーラーを USB ディスクに書き込む場合は、これを選択する必要があります。 どれも昔から使われているものなので、今このアイテムを必要とする人はほとんどいないと思います。
Windows Vista / 7 / 8 / Server 2008 / 2012 / ISO ベース。
この選択により、より新しい Windows システム (7 や 8 など) のインストーラーを USB ディスクに書き込むことができるようになります。これは現在すでに関連性があり、多くの人にとって役立つと思います。
UBCD4Win / WinBuilder / Windows FLPC セットアップ / Bart PE。
この項目は、WinPE に基づいて作成されたブート プログラムを USB ディスクに書き込む場合に必要です。 ただし、ほとんどのブート ソフトウェアは Linux をベースにしているため、多くの場合、この機能はまったく必要ないか、あるいは非常にまれです。
Linux ISO / その他の Grub4dos 互換 ISO。
現在の機能! Linux ベースのブート プログラムを USB ドライブに書き込むことができます。 現在、ほとんどのプログラムはこの方法で作成されています。 たとえば、ウイルス対策製品の起動可能バージョン、有名なバックアップおよび回復プログラム Acronis の起動可能バージョン、Windows ユーザー パスワードをリセットするプログラムなどです。
SysLinuxbootsector / SysLinux / ISO Linux を使用した Linux ディストリビューション。
このアイテムは誰にとってもほとんど役に立たないでしょう。 このオプションを使用すると、Syslinux ブートローダーを使用してプログラムを USB ドライブに書き込むことができます。 プログラム イメージに Syslinux フォルダーがある場合は、このオプションを使用して USB に書き込む必要がある可能性があります。
これで、プログラム内の各項目の目的が少なくとも大まかにわかったので、プログラムの追加を開始できます。
Windows 8.1 インストーラー、バックアップの作成と復元を行うプログラム (Acronis)、およびパスワードをリセットするプログラムをフラッシュ ドライブに配置するとします。これを例にしてみましょう。
したがって、「WindowsVista / 7 / 8 / Server 2008 / 2012 / BasedISO」項目をチェックし、右側の「…」ボタンをクリックして、目的の Windows のイメージを選択します。
次のウィンドウで「OK」をクリックします。
標準の Windows エクスプローラーが開きます。そこで、必要なシステムの ISO ファイル (イメージ) を選択し、「開く」をクリックする必要があります。 この例では、Windows 8.1 を選択します。
次に、Acronis プログラムを追加します。 「LinuxISO / OtherGrub4doscompatibilityISO」項目を選択し、同様に「…」をクリックして、ISO ファイル形式の Acronis のブート可能バージョンのイメージを選択します。
プログラム イメージを選択すると、メニュー項目の名前を指定するように求められます。クリックすると、追加されたプログラムが開きます。
「Acronis のブート可能バージョンが Linux に基づいていることをどのようにして知り、それに基づいて「LinuxISO / OtherGrub4doscompatibilityISO」項目を選択したのですか?」という質問を頭の中で考えることができます。 実際、純粋に直感的に、そして現在、ほとんどのブート プログラムが Linux のようなシステム上に構築されているという事実に基づいて、そんなことはありません。 ただし、プログラム自体の公式 Web サイトでこれを確認してみることができます。 ただし、「LinuxISO / OtherGrub4doscompatibilityISO」項目を使用してプログラムを直接取得して書き込む方がさらに簡単です。突然動作しなくなった場合は、別のオプションを選択してフラッシュ ドライブを再度書き換えます :) 幸いなことに、これにはそれほど時間はかかりません。 。
そこで、フラッシュ ドライブに書き込むための 2 つのプログラム、Windows 8.1 と Acronis インストーラーを準備しました。
ここで、録画するプログラムの種類ごとに選択できるオプションが 1 つしかないため、別の疑問が生じます。「では、同じ種類 (Linux ベースなど) または 2 つのブート プログラムを 2 ~ 3 つ以上追加するにはどうすればよいでしょうか」 -3 Windows インストール プログラム?」
質問は正しいです! このプログラムを使用すると、好きなだけプログラムをフラッシュ ドライブに記録できます。 すべてはその量によってのみ制限されます:) しかし、これはいくつかのアプローチで行う必要があります。
現時点では、Linux ベースの Acronis プログラムを既に 1 つ示しましたが、もう 1 つ、同じく Linux 上に構築されているパスワード リセットを書き留める必要があります。 したがって、2 回目の実行時にパスワード リセット プログラムをフラッシュ ドライブに追加する必要があります。
その前に、私が追加した 2 つのプログラムを書き留めておきます。 これを行うには、ウィンドウの一番下にある「Go」ボタンをクリックするだけです。
プログラムは、データが 100% 削除されること、ディスクが再パーティション化されること、および回復がおそらく不可能であることを 2 回警告します。 プログラムの作業を開始する前にデータを削除することについてはすでに警告しましたので、これをすべて理解し、必要に応じて USB ドライブにあるファイルのコピーを作成していただければ幸いです :)
各警告ウィンドウで「はい」をクリックします。
指定したプログラムをフラッシュ ドライブに書き込むプロセスが開始されます。 録画時間はデータ量とフラッシュドライブの速度によって異なります。 録音プロセスがウィンドウの下部に表示されます。
たとえば、この例では、サイズ 3.85 GB の Windows 8.1 とサイズ 355 MB の Acronis を 8 GB USB 2.0 フラッシュ ドライブに記録しましたが、これには約 15 分かかりました。 フラッシュ ドライブが USB 3.0 の場合、プロセスは 5 分かそれ以下に短縮される可能性があります。 現在、フラッシュ ドライブや外付け USB ハード ドライブはほとんどが USB 3.0 フォーマットであり、非常に高速な情報転送が可能です。
記録の終了は「Jobdone」という文字が表示されたウィンドウで示されます。ここで「OK」をクリックするだけです。
最初の 2 つのプログラムが書き込まれた後、WinSetupFromUSB を再度実行して、フラッシュ ドライブにプログラムを追加できます。これで、フォーマットする必要がなくなります。
新しいプログラムを追加するために WinSetupFromUSB を再度実行するときは、「AutoformatitwithFBinst」チェックボックスをチェックしないでください。 残っているのは、新しい番組を選択し、もう一度「Go」ボタンを押して録画するだけです。
その結果、新しいプログラムがフラッシュドライブに追加されます。 さらに追加する必要がある場合は、プログラムを 3 回起動して、必要なものを再度追加してください:)
実際、これが録音プロセス全体です。 これで USB ドライブの準備ができたので、あとはそこから起動するだけです。
USB ドライブ (フラッシュ ドライブか外部 USB ハード ドライブかは関係ありません) から起動するようにコンピューターを構成するには、ほとんどの場合、BIOS に移動して、そこでいくつかの設定を行う必要があります。 さまざまなデバイスからの起動順序などの重要な BIOS 機能については、別の記事で説明する予定です。
ここで、BIOS バージョンの 1 つである AmiBios の例を使用して、これを行う方法を簡単に説明します。

BIOS には多くのバージョンがあり、それぞれのインターフェイスと機能は若干異なりますが、原則は同じで、それぞれに上記と同様のデバイス優先度メニューがあります。
設定を保存した後、コンピューターが再起動し、フラッシュ ドライブが最初の起動デバイスとして設定されているため、フラッシュ ドライブからの起動が開始されます。
数秒待つとブート メニューが表示され、「WinSetupFromUSB」経由で録画したすべてのプログラムがリストされます。
キーボードの矢印キーを使用して目的のプログラムを選択し (このようなブート プログラムではマウスが機能しないため)、「Enter」キーを押すと、プログラムの起動が開始されます。
それだけです!
この記事は、回復、ハード ドライブのパーティション分割、パスワードのリセット、およびその他のさまざまな目的のために、Windows のインストール バージョンとさまざまなユーティリティをフラッシュ ドライブに保存したい人にとって役立つと思います。
ご覧のとおり、このようなマルチブート フラッシュ ドライブは書き込みが非常に簡単です。
良い一日を、そして幸運を祈ります! さよなら;)
フラッシュ ドライブから Windows をインストールする方法に関する記事で、起動可能なフラッシュ ドライブを作成するいくつかの方法をすでに説明しましたが、すべてではありません。 リストの下には、このトピックに関する個別の手順が記載されていますが、最初にリストの下にある記事自体を読むことをお勧めします。その中には、起動可能な USB フラッシュ ドライブを作成する新しい、シンプルで興味深い方法、場合によってはユニークな方法が記載されています。
このレビューでは、Windows または Linux をインストールするための起動可能な USB ドライブを作成できる無料のユーティリティと、マルチブート フラッシュ ドライブを書き込むためのプログラムについて説明します。 また、インストールせずに Windows 10 および 8 を実行する USB ドライブを作成し、コンピューターを再起動せずにライブ モードで Linux を使用するためのオプションも紹介されています。 記事内のすべての「ダウンロード」リンクは、プログラムの公式 Web サイトにリンクしています。
2016年のアップデート。起動可能なフラッシュ ドライブを作成するプログラムのこのレビューを書いて以来、Windows をインストールするための USB ドライブを準備するための新しいオプションがいくつか登場しました。これをここに追加する必要があると考えます。 次の 2 つのセクションではこれらの新しい方法について説明し、その後、関連性を失っていない「古い」方法について説明します (最初はマルチブート ドライブについて、次に具体的にはさまざまなバージョンの起動可能な Windows フラッシュ ドライブの作成について、およびいくつかの補助的な方法について説明します)便利なプログラム)。

ブート可能な USB フラッシュ ドライブ Windows 10 および Windows 8.1 (プログラムなし)
UEFI ソフトウェア (初心者ユーザーでも「BIOS」に入るときにグラフィカル インターフェイスで UEFI を確認できます) を備えたマザーボードを備えた最新のコンピューターを使用しており、Windows 10 または Windows 8.1 をインストールするために起動可能な USB フラッシュ ドライブを作成する必要があるユーザーこの特定のコンピュータでは、通常、ブート可能な USB フラッシュ ドライブを作成するためにサードパーティのプログラムを使用しないでください。

この方法を使用するために必要なのは、EFI ブートのサポート、FAT32 でフォーマットされた USB ドライブ、できればオリジナルの ISO イメージまたは指定されたバージョンの Windows OS が入ったディスク (オリジナルでないものの場合は、コマンド ラインを使用した UEFI フラッシュ ドライブ (この資料で後述します)。
Microsoft Windows インストール メディア作成ツール
長い間、Windows 7 USB/DVD ダウンロード ツールは、起動可能な USB フラッシュ ドライブを作成するための唯一の Microsoft 公式ユーティリティでした (元々は Windows 7 用であり、この同じ記事で後述します)。
Windows 8 のリリースから 1 年以上が経過し、次の公式プログラムがリリースされました。これは、必要なバージョンの Windows 8.1 ディストリビューションをインストール USB ドライブに書き込むための Windows インストール メディア作成ツールです。 そして今回、Windows 10 用の起動可能な USB フラッシュ ドライブを書き込むための同様の Microsoft ユーティリティがリリースされました。

この無料プログラムを使用すると、Windows 8.1 のプロフェッショナル バージョン、単一言語バージョン、または基本バージョン、およびロシア語を含むインストール言語を選択して、起動可能な USB または ISO イメージを簡単に作成できます。 この場合、公式の配布キットは Microsoft Web サイトからダウンロードされます。これは、オリジナルの Windows が必要なユーザーにとって重要になる可能性があります。

マルチブートフラッシュドライブ
まず最初に、マルチブート フラッシュ ドライブを作成するために設計された 2 つのツールについて説明します。このツールは、コンピューター修理業者にとって不可欠なツールであり、スキルがあれば、平均的なコンピューター ユーザーにとっても優れたツールです。 名前が示すように、マルチブート フラッシュ ドライブを使用すると、さまざまなモードおよびさまざまな目的でブートできます。たとえば、1 つのフラッシュ ドライブで次のことが可能です。
- Windows 8のインストール
- カスペルスキー レスキュー ディスク
- 飛蓮のブートCD
- Ubuntu Linuxのインストール
これは単なる例であり、実際には、そのようなフラッシュドライブの所有者の目的や好みに応じて、セットは完全に異なる場合があります。
WinSetupFromUSB

メインウィンドウ WinsetupFromUSB 1.6
私の個人的な意見では、起動可能な USB フラッシュ ドライブを作成するための最も便利なユーティリティの 1 つです。 プログラムの機能は多岐にわたります。プログラムでは、USB ドライブを起動可能なドライブに変換する準備をしたり、さまざまな方法でフォーマットして必要なブート レコードを作成したり、QEMU で起動可能なフラッシュ ドライブをチェックしたりすることができます。
主な機能は、非常にシンプルかつ明確に実装されており、Linux インストール イメージ、ユーティリティを含むディスク、および Windows 10、8、Windows 7、XP のインストールをブート可能な USB フラッシュ ドライブに記録することです (サーバー バージョンもサポートされています)。 )。 このレビューにある他のプログラムほど使い方は簡単ではありませんが、それでも、この種のメディアがどのように作られるかをある程度理解していれば、それを理解するのは難しくありません。
マルチブートフラッシュドライブを作成するための無料のSARDUプログラム
SARDU は、ロシア語のインターフェイスがないにもかかわらず、最も機能的でシンプルなプログラムの 1 つであり、以下を使用してマルチブート フラッシュ ドライブを簡単に書き込むことができます。
- Windows 10、8、Windows 7、および XP のイメージ
- PE イメージを獲得する
- Linuxディストリビューション
- システムの復活、ディスク上のパーティションのセットアップなどのためのユーティリティを備えたウイルス対策ブート ディスクおよびブート可能ドライブ。

さらに、多くの画像については、プログラムにはインターネットからのダウンローダーが組み込まれています。 これまでに試したマルチブート フラッシュ ドライブの作成方法がすべてうまくいかなかった場合は、SARDU でのマルチブート フラッシュ ドライブを試すことを強くお勧めします。
Easy2Boot と Butler (Boutler)

ブータブルおよびマルチブート フラッシュ ドライブを作成するプログラム Easy2Boot と Butler は、動作原理が非常に似ています。 一般的に、この原則は次のようになります。
- 特別な方法で USB ドライブを準備します
- ブート可能な ISO イメージをフラッシュ ドライブ上に作成されたフォルダー構造にコピーします。
その結果、Windows ディストリビューション (8.1、8、7、または XP)、Ubuntu およびその他の Linux ディストリビューション、コンピューターの回復またはウイルス処理用のユーティリティのイメージが含まれる起動可能なドライブが得られます。 基本的に、使用できる ISO の数はドライブのサイズによってのみ制限されるため、特に ISO を本当に必要とする専門家にとっては非常に便利です。

初心者ユーザーにとって、両方のプログラムの欠点としては、自分が何をしているのかを理解し、必要に応じてディスクに手動で変更を加えることができる必要があることが挙げられます (デフォルトでは、すべてが常に希望どおりに動作するとは限りません)。 同時に、Easy2Boot は、ヘルプが英語のみで利用可能であり、グラフィカル インターフェイスがないことを考慮すると、Boutler よりもやや複雑です。
Xブート
XBoot は、複数のバージョンの Linux、ユーティリティ、ウイルス対策キット (Kaspersky Rescue など)、Live CD (Hiren のブート CD) を含むマルチブート フラッシュ ドライブまたは ISO ディスク イメージを作成するための無料ユーティリティです。 Windowsはサポートされていません。 ただし、非常に機能的なマルチブート フラッシュ ドライブが必要な場合は、まず XBoot で ISO を作成し、その結果のイメージを WinSetupFromUSB ユーティリティで使用できます。 したがって、これら 2 つのプログラムを組み合わせることで、Windows 8 (または 7)、Windows XP、および XBoot に記録したすべてのもの用のマルチブート フラッシュ ドライブを取得できます。 公式ウェブサイト https://sites.google.com/site/shamurxboot/ からダウンロードできます。

このプログラムでブータブル メディアを作成するには、目的の ISO ファイルをメイン ウィンドウにドラッグ アンド ドロップするだけです。 次に、「ISO の作成」または「USB の作成」をクリックするだけです。
プログラムで提供されるもう 1 つの機会は、かなり広範なリストから必要なディスク イメージを選択してダウンロードすることです。
起動可能な Windows フラッシュ ドライブ
このパートでは、Windows オペレーティング システムのインストール ファイルをフラッシュ ドライブに転送して、光学 CD ドライブを装備していないネットブックやその他のコンピュータに簡単にインストールできるようにすることを目的としたプログラムを紹介します (そう言う人はいますか?)。
Microsoft Windows 7 USB/DVD ダウンロード ツール
Windows 7 USB/DVD ダウンロード ツールは、Windows 7 または Windows 8 で起動可能な USB フラッシュ ドライブに書き込むように設計された Microsoft の公式無料プログラムです。このプログラムは以前のバージョンのオペレーティング システム用にリリースされたにもかかわらず、同様に機能します。 Windows 8 および Windows 10 に最適です。 Microsoftの公式Webサイトからダウンロードできます

Microsoft のユーティリティで Windows ISO イメージを選択する
使用に問題はありません。インストール後、Windows ディスク イメージ ファイル (.iso) へのパスを指定し、書き込む USB ドライブを指定し (すべてのデータが削除されます)、操作が完了するまで待つ必要があります。 これで、Windows 10、8、または Windows 7 で起動可能な USB フラッシュ ドライブの準備が完了しました。
Windowsコマンドラインで起動可能なUSBフラッシュドライブ
Windows 8、8.1、または Windows 7 をインストールするためにフラッシュ ドライブが必要な場合、サードパーティのプログラムを使用してフラッシュ ドライブを作成する必要はありません。 さらに、これらのプログラムの中には、単にグラフィカル インターフェイスを提供し、コマンド ラインを使用して自分で実行できるすべてのことを実行するものもあります。

Windows コマンド ライン (UEFI サポートを含む) で起動可能な USB フラッシュ ドライブを作成するプロセスは次のようになります。
- コマンドラインでdiskpartを使用してフラッシュドライブを準備します。
- すべてのオペレーティング システムのインストール ファイルをドライブにコピーします。
- 必要に応じていくつかの変更を加えます (たとえば、Windows 7 のインストール時に UEFI サポートが必要な場合)。
この手順には難しいことは何もなく、指示に従って操作すれば初心者でも簡単に操作できます。
WinToUSB Free の Windows 10 および 8 を搭載したフラッシュ ドライブ
WinToUSB Free プログラムを使用すると、Windows 10 および 8 をインストールするためではなく、インストールせずに USB ドライブから直接起動するための起動可能な USB フラッシュ ドライブを作成できます。 同時に、私の経験では、類似のタスクよりもこのタスクにうまく対処します。

ISO イメージ、Windows の CD、またはコンピューターに既にインストールされている OS も、USB に書き込まれたシステムのソースとして使用できます (ただし、後者のオプションは、私の記憶が間違っていなければ、無料のソフトウェアでは利用できません)バージョン)。
WiNToBootic
これも、Windows 8 または Windows 7 で起動可能な USB フラッシュ ドライブを作成するための、完全に機能する無料のユーティリティです。あまり知られていませんが、私の意見では、注目に値するプログラムです。

Windows 7 USB/DVD ダウンロード ツールと比較した WiNTBootic の利点:
- Windows、解凍された OS フォルダーまたは DVD からの ISO イメージをサポート
- コンピュータにインストールする必要はありません
- 高速
プログラムの使用方法は、前のユーティリティと同じくらい簡単です。Windows をインストールするファイルの場所と、それらを書き込むフラッシュ ドライブを指定し、プログラムが終了するのを待ちます。
WinToFlash ユーティリティ

この無料のポータブル プログラムを使用すると、Windows XP、Windows 7、Windows Vista、Windows Server 2003 および 2008 のインストール CD から起動可能な USB フラッシュ ドライブを作成できます。それだけではありません。 MS DOS または Win PE、WinToFlash を使用して作成することもできます。 このプログラムのもう 1 つの機能は、デスクトップからバナーを削除するためのフラッシュ ドライブの作成です。
ルーファス
Rufus は、起動可能な Windows または Linux USB フラッシュ ドライブを作成できる無料のユーティリティです。 このプログラムは Windows OS の現在のすべてのバージョンで動作し、その機能の中でも特に、フラッシュ ドライブの不良セクタと不良ブロックをチェックできます。 Hiren のブート CD、Win PE などのさまざまなユーティリティをフラッシュ ドライブに配置することもできます。 最新バージョンのこのプログラムのもう 1 つの重要な利点は、起動可能な UEFI GPT または MBR フラッシュ ドライブを簡単に作成できることです。

プログラム自体は非常に使いやすく、最新バージョンでは、特に、インストールせずにフラッシュ ドライブから Windows を実行する Windows To Go ドライブを作成できます。
ロシアの多くのユーザーが実際にはプログラムにお金を払っていないという事実を考慮すると、UltraISO を使用して起動可能なフラッシュ ドライブを作成することは非常に一般的です。 ここで説明する他のすべてのプログラムとは異なり、UltraISO は費用がかかりますが、プログラムで利用できる機能の中でも特に、起動可能な Windows USB フラッシュ ドライブを作成できます。 作成プロセスは完全には明らかではないため、ここで説明します。

- フラッシュ ドライブをコンピュータに接続して、UltraISO を実行します。
- メニュー項目 (上部) ブートストラップを選択します。
- フラッシュ ドライブに書き込むディストリビューションのブート可能イメージへのパスを指定します。
- 必要に応じて、フラッシュドライブをフォーマットし(これは同じウィンドウで行われます)、「書き込み」をクリックします。
以上で、UltraISO プログラムを使用して作成された起動可能な Windows または Linux フラッシュ ドライブの準備が整いました。
起動可能なフラッシュドライブに関連するその他のユーティリティ
以下は、起動可能なフラッシュ ドライブ (Linux を含む) の作成に役立つ追加のプログラムであり、前述のユーティリティにはないいくつかの機能も提供します。
Linux ライブ USB クリエーター
ブータブル USB フラッシュ ドライブを作成するプログラム Linux Live USB Creator の特徴的な機能は次のとおりです。
- すべての人気のある Ubuntu および Linux Mint バリアントを含む、かなり優れたディストリビューションのリストからプログラム自体を使用して、必要な Linux イメージをダウンロードする機能。
- VirtualBox Portable を使用して、Windows 環境でライブ モードで作成された USB ドライブから Linux を実行する機能。これも Linux Live USB Creator によってドライブに自動的にインストールされます。

もちろん、Linux Live USB Creator フラッシュ ドライブからコンピュータまたはラップトップを単純に起動してシステムをインストールする機能も存在します。
Windows Bootable Image Creator - ブータブル ISO の作成

WBI Creator は、一般的なプログラムとは多少異なります。 起動可能な USB フラッシュ ドライブは作成されませんが、Windows 8、Windows 7、または Windows XP をインストールするためのファイルが含まれるフォルダーから起動可能な ISO ディスク イメージが作成されます。 必要なのは、インストール ファイルが配置されているフォルダーを選択し、オペレーティング システムのバージョンを選択し (Windows 8 の場合は Windows 7 を選択)、目的の DVD ラベルを指定することだけです (ディスク ラベルは ISO ファイル内に存在します)。 「実行」ボタンをクリックします。 この後、このリストの他のユーティリティを使用して起動可能な USB フラッシュ ドライブを作成できます。

ユニバーサルUSBインストーラーウィンドウ
このプログラムを使用すると、いくつかの利用可能な Linux ディストリビューションから 1 つを選択し (ダウンロードするだけでなく)、それを搭載したフラッシュ ドライブを作成できます。 プロセスは非常に簡単です。ディストリビューションのバージョンを選択し、このディストリビューションが含まれるファイルの場所へのパスを指定し、FAT または NTFS でフォーマット済みのフラッシュ ドライブへのパスを指定して、[作成] をクリックします。 それだけです。あとは待つだけです。
これらのすべてがこれらの目的のために設計されたプログラムではなく、さまざまなプラットフォームや目的に合わせて他にも多数のプログラムがあります。 最も一般的なタスクとそれほど一般的ではないタスクについては、リストされているユーティリティで十分です。 Windows 10、8、または Windows 7 では、追加のユーティリティを使用せずに、コマンド ラインを使用するだけで、非常に簡単に起動可能な USB フラッシュ ドライブを作成できることを思い出してください。これについては、関連記事で詳しく説明しました。
ではごきげんよう!
非常に多くの場合、Windows をインストールするとき、緊急フラッシュ ドライブを作成するとき、ハード ドライブ用など、ある種の ISO ディスク イメージをフラッシュ ドライブに書き込む必要があります。
さらに、同じように CD/DVD から Windows をインストールすると、時間がかかります (フラッシュ ドライブよりも失敗することが多くなります)。 すべての新しい PC/ラップトップにディスク ドライブが搭載されているわけではないという事実は言うまでもありません。 そのため、フラッシュ ドライブを使用することが好ましいのです (そしてより汎用性があり、USB ポートを備えたどの PC にも接続できます)。
この記事では、ISO 形式のディスク イメージを USB フラッシュ ドライブに簡単かつ迅速に書き込むことができるプログラムをいくつか紹介します。
注: ISO は、最も一般的なディスク イメージ形式です。 インターネット上で見つかるあらゆる種類の画像の半分以上が配布されています。
ISO イメージを USB フラッシュ ドライブに書き込む
方法 No. 1 - PowerISO

PowerISO は、ISO イメージを操作するための非常に強力なプログラムです。 ファイルを開いたり、編集したり、そこからファイルを抽出したり、ISO イメージにファイルを追加したり、圧縮したり、CD/DVD ディスクやフラッシュ ドライブに書き込んだりすることができます。また、PowerISO では、任意のディスクのイメージを作成できます。それをテストし、チェックサムを取得します (ファイルが壊れているかどうかを評価するため...)。
一般に、PowerISO を使用してイメージをフラッシュ ドライブに書き込む方法。
1) まず最初に画像を開きます。 これを行うには、ボタンをクリックします "開ける"、またはファイルメニューを開いて画像ファイルを指定します。 キーストロークも使用できます Ctrl+O.

2) 画像が開かれ、プログラムが警告を発行しなかった場合は、メニューに移動します。 「道具」。 次のような機能を選択します 「起動可能なUSBドライブを作成します」 (以下のスクリーンショットの矢印を参照)。

3) 場合によっては、プログラムから管理者権限を付与するよう求められます。 同意するだけです。プログラムが再起動され、録画プロセスが続行されます。

4) 録音設定ウィンドウでは、次のことを行う必要があります。
- コラムの中で "USBドライブ"フラッシュ ドライブを指定します (注意! 録音プロセス中にフラッシュ ドライブ上のすべてのデータが削除されるため、文字を混同しないでください。
- 書き込み方法: ブート可能な ISO イメージを書き込む場合は、書き込み方法を選択します。 「USB-HDD」(たとえば、Windows から画像を記録する場合);
- ファイル システム列はデフォルトのままにすることができます。
- 次のクリック "始める";
- ちなみに、ウィンドウの下部には説明へのリンクがあることに注意してください (記録されている画像に応じて、いくつかのリンクがあります)。

5) プログラムは、選択したフラッシュドライブ上のすべてのデータが削除されることを再度警告します。

- コンピューターに無関係なタスクをロードする(少なくともトレント、ゲーム、ビデオエディター、および PC に多大な負荷をかけるその他のプログラムなど、不要なものをすべてオフにすることをお勧めします)。
- 記録された画像のサイズ。
- USB ドライブとフラッシュ ドライブ自体の速度。
7) 録音がエラーなく正常に完了した場合: メッセージが表示されます。 「USBドライブへの書き込みが正常に完了しました」 、以下のスクリーンショットのように。

方法番号 2 - UltraISO
![]()
UltraISO は、ISO イメージを操作するための最も有名なプログラムです。 最初のものと同様に、開く、マウント、編集と変更、起動可能なフラッシュ ドライブ、外付けハード ドライブ、CD/DVD ドライブなどへの書き込みなど、ほぼすべての操作を行うことができます。
使い方は最初のものと同じくらい簡単です。 ちなみに、どちらもロシア語を完全にサポートしています。
それでは、UltraISO で作業を始めましょう
1) まず、プログラムをダウンロードし (上記のリンク)、インストールして実行します。 ここでは、管理者としてプログラムを実行することを除いて、特にコメントすることはありません (管理者として実行しないと、USB フラッシュ ドライブに書き込むオプションが利用できない可能性があります)。
注記! 管理者として実行するには: 以下のスクリーンショットに示すように、UltraISO プログラム アイコンをクリックし、コンテキスト メニューで [管理者として実行] を選択するだけです。


3) 画像が開いている場合は、「」メニューを開きます (下のスクリーンショットを参照)。

4) 次に、録音設定を行う必要があります。
- ディスク ドライブ: フラッシュ ドライブの文字を選択します (ドライブ上のデータは削除されるため、慎重に注意してください!)
- 録画方式:USB-HDD+またはUSB-HDDのいずれか (これはブータブル メディアの書き込み用であり、ほとんどの場合に必要です) 。 具体的に何を選択すればよいかを言うのは非常に困難です。ほとんどの場合、USB-HDD+ が機能しますが、突然 BIOS バージョンで認識されなくなった場合は、USB-HDD モードでフラッシュ ドライブを書き換えてください。
- ボタンをクリックしてください "記録" .

注記!通常モードでは、UltraISO はメディアを FAT32 ファイル システムに自動的にフォーマットします (フラッシュ ドライブが以前は NTFS だった場合でも)。 NTFS を残すには、ExpressBoot を選択し、ExpressWrite をクリックする必要があります。 結論: イメージをフラッシュ ドライブに解凍しても、ファイル システムは変更されません。

6) すべてがうまくいくと、プログラム メッセージに次のメッセージが表示されます。 「キャッシュ同期。書き込み完了!」 。 プログラム メッセージのリストにはエラーがないことに注意してください。そうでない場合は、Windows 👌 のインストール時にブート イメージでエラーが発生するだけです。
成功した記録の例を以下のスクリーンショットに示します。

こんにちは。
誰が何と言おうと、光ディスクの人気は急速に低下しており、すべてのコンピュータやラップトップに光ディスク用のドライブが搭載されているわけではありません。 そして、おそらく、これは驚くべきことではありません。結局のところ、ポケットに収まる通常のフラッシュドライブで簡単に置き換えることができます。
Windows をインストールするには、USB フラッシュ ドライブを使用すると便利です (どのコンピュータにも USB ポートがあります)。 ただし、そのためには正しく書き留めたり、準備したりする必要があります。
この記事では、インストール用フラッシュ ドライブの作成に関連するすべての一般的な問題について検討します。この操作のプログラム、記録前の段階的な設定、複数の OS でフラッシュ ドライブを作成するプロセス (マルチブート)、UEFI フラッシュ ドライブです。 。 しかし、まず最初に...
注記!
Windows 10 から ISO イメージを [公式かつ合法的に] ダウンロードする方法については、この記事が役立つかもしれません。
この種のプログラムはかなりたくさんあります。 それらすべてを 1 つの記事で説明するのは、ありがたく、不必要な作業です。 ブータブルメディアを記録するときに私自身が繰り返し使用した(そして使用した)プログラムを以下に示します。
注記 : このプログラムまたはそのプログラムの使用方法については、この記事の後半で説明します。
テーブルNo.1(メイン)
| 番組名・Webサイトアドレス | 説明 | スクリーンショット |
|---|---|---|
| ウルトラISO
|
ISO ディスク イメージを操作するのに最適なプログラムの 1 つ。 それらを編集したり、そこからファイルを抽出 (または追加) したり、フラッシュ ドライブ/ディスクにイメージを書き込んだりすることができます。 一般に、これは ISO 形式を扱うために不可欠なプログラムであり、私は記事の中で繰り返し推奨してきました (ちなみに、ほとんどすべての Windows オペレーティング システムはこの形式で配布されています)。 |
(メインプログラムウィンドウ) |
| ルーファス
|
ほぼすべての起動可能なフラッシュ ドライブ、メモリ カードなどを作成できる小さな無料ユーティリティ。UEFI 用のフラッシュ ドライブを準備することもできます。 このユーティリティのもう 1 つの利点は、他の類似物よりもいくらか高速に動作することです。 注: ポータブル バージョン (インストール不要) とクラシック バージョンの両方があります。 すべての Windows OS で動作します: XP、7、8、10。 |
(ブート可能な USB フラッシュ ドライブに書き込むための Rufus 設定) |
| ブータブル メディアを書き込むための最も有名なプログラムの 1 つ。 OS でブータブル メディアを作成できます: Windows 2000、XP、7、8、10 など。 このプログラムでは、マルチブート フラッシュ ドライブを作成することもできます (つまり、2 ~ 3 つ以上の Windows オペレーティング システムがあり、ロード時にどれをインストールするかを選択できます)。 一般に、インストール メディアを時々作成する必要がある場合には不可欠なソフトウェアです。 |
(フラッシュドライブに書き込む前の設定) | |
| ウィントフラッシュ https://wintoflash.com/ |
ブータブルメディアを作成するためのシンプルで便利なプログラム。 作成および構成のプロセスにはウィザードが付属します。プロセス全体が段階的に進むため、これまでそのようなプログラムを使用したことがない場合には非常に便利です。 可能性:
|
(WintoFlash メイン ウィンドウ) |
| Windows 7 USB DVD ダウンロードツール | Microsoft 自体が提供する、起動可能なフラッシュ ドライブに書き込むためのシンプルで便利なユーティリティ (そのため、このレビューには含めることができませんでした)。 次の Windows オペレーティング システムで起動可能な USB フラッシュ ドライブに書き込むことができます: 7、8、10。 録画プロセス全体はいくつかのステップに分かれています: フラッシュドライブの選択、画像の選択、確認、録画... ちなみに、プログラムには余分なものは何もありません。デザインはミニマリストスタイルです。 一般的には、お勧めします! 欠点としては、Windows で ISO イメージを 4 GB フラッシュ ドライブに書き込むことが常に可能であるとは限りません (プログラムは 8 を要求しますが、他の同様のユーティリティはこのイメージを同じフラッシュ ドライブに書き込みます...)。 |
(最初のステップは ISO イメージの選択です) |
サポートプログラム
画像を操作するための小さな無料* プログラム (ISO、MDS/MDF、CCD などの膨大な数の異なる形式をサポート)。 このプログラムをインストールすると、「マイ コンピュータ」に仮想ドライブが作成され (数は増やすことができます)、そこで任意のイメージを開くことができます。 コンピュータの場合、ドライブで実際の CD/DVD ディスクを開いたように見えます。
イメージを開くだけでなく、さまざまなディスクからイメージを作成することもできます。 一般に、PC 上で不可欠なプログラム (特にディスク イメージの開発と普及に伴い)。
*注意: 無料版に加えて、開発者の Web サイトで有料版 (高度な機能を備えた) を見つけることができます。
Daemon Tools の類似物で、イメージの作成と開き、保護されたディスクのサポートなど、同じ機能を備えています。Alcohol 120% はプログラムの有料バージョンですが、無料バージョンの Alcohol 52% もあります。
原則として、デーモン ツールとアルコールの両方を使用できます。 選択は好みの問題です!
起動可能な USB フラッシュ ドライブの段階的な作成
Windows XP
かつては Microsoft の最も人気のある OS の 1 つでした。 もちろん、現在ではその人気は低下していますが、それでもかなり多くの PC がこの OS で動作しています。 ということで、この記事に載せることにしました…。
WinToFlash
私の意見では、Windows XP で起動可能な USB フラッシュ ドライブに書き込む最も簡単な方法は、WinToFlash ユーティリティを使用することです。 実際のところ、面倒な作業をすべてガイドしてくれるウィザードが組み込まれているのです... (ちなみに、この作業には Lite バージョンで十分です)。
ユーティリティを起動した後、緑色のチェックマーク (下の画面) をクリックします。 USB への Windows セットアップ ウィザード".

WintoFlash - ウィザードの開始

次のステップ: Windows XP でイメージ ファイルへのパスを指定し、このイメージが書き込まれるフラッシュ ドライブを選択する必要があります。

実際には、次のステップで、プログラムはすべての情報がディスクから削除されることを警告し、続行するよう提案します。 同意し、すべてのファイルがフラッシュ ドライブにコピーされるまで待ちます。

助けるために! WinSetupFromUSB を使用するための詳細な手順があります -
このプログラムは以前のプログラムとは多少異なります。 第一に、段階的にガイドしてくれるウィザードがありません (すべての設定を自分で入力する必要があります)、第二に、ロシア語のサポートがありません...
まず、USB フラッシュ ドライブを USB ポートに挿入し、管理者として WinSetupFromUSB を実行します。
- 挿入されたフラッシュドライブを選択します。
- 「FBinst で自動フォーマットする」チェックボックスをクリックし、ファイル システム - NTFS;
- Windows XP ディストリビューションが含まれるフォルダーへのパスを示します (ISO イメージは WinRar プログラムを使用して解凍することも、デーモン ツールで開くこともできます (プログラムへのリンクは上にあります))。
- 最後の仕上げは「GO」ボタンを押すことです。

次のステップでは、フラッシュ ドライブにデータを書き込むプロセス中に、フラッシュ ドライブ上のすべてのデータが削除されることをプログラムが警告します。 あなたはそれを確認しているだけです。

フラッシュドライブへの書き込みが成功すると、「ジョブ完了」ウィンドウが表示されます。

Windows 7、8、10
原則として、同じユーティリティを使用してこれらの OS を記録できます。プロセス全体は同じです。 いくつかのユーティリティの例を使用して、プロセス全体を段階的に説明します。
Windows 7 USB/DVD ツール
このユーティリティは Windows 7 を対象としていますが、Windows 8/10 でも USB フラッシュ ドライブに書き込むことができます。 なぜなら このプログラムはすべてのプログラムの中で最も単純で (これ以上に単純ではありません)、画像を記録するプロセス全体はわずか 4 ステップで構成されます。まずこれをお勧めします。
ステップ1: Windows OSのISOイメージを指定します(「参照」ボタン、イメージを指定したら「次へ」をクリックします)。

ISOファイルを指定する
ステップ2: 録音を行うデバイスを選択します。 この場合、USB デバイスまたは DVD のいずれかを選択する必要があります。 最初のものを選択しましょう。

ステップ3: 記録を行うドライブ文字を選択します (つまり、PC には複数のフラッシュ ドライブが接続されている可能性があるため、目的のフラッシュ ドライブを指定します)。

ステップ4:録音処理中です。 操作が正常に完了したことを示すメッセージ (ブータブル USB デバイスが正常に作成されました) が表示されたら、PC を再起動してフラッシュ ドライブを確認できます。

上記のように、プロセス全体は非常にシンプルで、余分なものは何も含まれていません。
ウルトラISO

ルーファス
2019 年 1 月 24 日からの記事更新: バージョン 3.4 のスクリーンショットを追加しました。 私のブログには、Rufus 3.4 を使用する手順も記載されています。

UEFIフラッシュドライブ
UEFI は新しい規格、新しいインターフェイスです (いわば)。 「古い」BIOS を置き換えるように設計されています。 UEFI の主なタスクの 1 つは、Windows OS のロードと同時に (またはその前に) ロードされるブート ウイルスからコンピュータを保護することです (同語反復でごめんなさい)。
したがって、新しいコンピュータ/ラップトップでは、従来の方法で作成されたフラッシュ ドライブを USB ポートに接続しても、PC はそれを認識しません。 このフラッシュ ドライブを表示するには、UEFI をレガシーに切り替え (スペルは BIOS/UEFI バージョンによって若干異なる場合があります)、セキュア ブートをオフにする必要があります。
この記事の同じ部分では、(BIOS でセキュア ブート保護を無効にする必要がないように) ブート可能な UEFI フラッシュ ドライブを作成する方法についていくつかの方法を説明します。 それで...
方法 1 - WinSetupFromUSB ユーティリティを使用する
まず、管理者としてユーティリティを実行します (実行方法: 実行可能ファイルを右クリックし、コンテキスト メニューで目的の機能を選択します)。

- フラッシュ ドライブを選択します (書き込み時には、フラッシュ ドライブ上のすべてのデータが削除されることに注意してください)。
- 「FBinst で自動フォーマットする」チェックボックスをクリックし、FAT 32 ファイル システムを選択します (他のチェックボックスには触れないでください)。
- 次に、Windows OS の ISO イメージ ファイルを選択します (以下の例では Windows 8 を選択しました)。
- GO ボタンを押して、プロセスが完了するまで待ちます。

UEFI フラッシュ ドライブに書き込むための WinSetupFromUSB のセットアップ。
方法 2 - Rufus ユーティリティを使用する
Rufus は、さまざまな種類のブータブル メディアを書き込むための優れたユーティリティです。 すべての設定は 1 つのウィンドウで行われ、すべてが簡単かつ迅速に行われます。
このユーティリティを管理者として実行する必要もあります (下のスクリーンショット)。


Rufus 3.4 - UEFI (GPT) 用のフラッシュ ドライブの作成
マルチブート フラッシュ ドライブ (1 つのフラッシュ ドライブに複数の OS!)
Windows OS の 1 つのバージョンだけをフラッシュ ドライブに書き込むだけでなく、複数のバージョンを一度に書き込むこともできます。 たとえば、1 つのフラッシュ ドライブに Windows XP 32 ビット、Windows 7 64 ビット、Windows 8 64 ビット、および Windows 10 64 ビットの OS があるとします。 何かあったときに、OSの異なるフラッシュドライブを何本も持ち歩く必要がなく、1つあれば必要なフラッシュドライブをすぐにインストールできます。 以下で、どのように、何が行われるかを詳しく検討します...
このようなフラッシュ ドライブを作成するには、次のものが必要です。
- 必要なシステム (Windows XP や Windows 7 など) を備えたいくつかの ISO イメージ。 ちなみに、SATA ドライバーが統合された Windows XP イメージを取得することをお勧めします。そうしないと、新しいマザーボードにインストールするときに「ブルー」スクリーンが表示されます。
- デーモンツールまたは アルコール (Windows 2000、XP をフラッシュ ドライブに追加する場合): ISO イメージを開くことができるプログラム (つまり、これは ISO イメージではなく、CD-ROM に挿入された通常のディスクであるため、「マイ コンピュータ」に仮想ドライブが表示されます。記事の最初の部分で説明されています)。 ) ;
- 8 ~ 16 GB のフラッシュ ドライブ (書き込む OS の数が増えるほど、フラッシュ ドライブの容量も大きくする必要があります)。
- プログラム (記事の先頭に表示)。
マルチブート フラッシュ ドライブを作成するためのステップバイステップの手順
- プログラムを起動する 管理者として WinSetupFromUSB。 これを行うには、プログラムのあるフォルダーに移動し、実行可能ファイルを選択して右クリックし、コンテキスト メニューから「管理者として実行」を選択します。
- 次に、デーモン ツールで、Windows 2000/2003/XP でイメージを開きます (これらの OS をフラッシュ ドライブに書き込まない人は、この手順をスキップできます)。

Windows XP ISO イメージがデーモン ツールで開かれました。
- フラッシュ ドライブを USB ポートに挿入します。
- 次に、次のパラメータを設定する必要があります。 1)
挿入されたフラッシュ ドライブ (私の場合、ドライブ「E:\」) を示します。 2)
「Fbinstで自動フォーマットする」チェックボックスをオンにし、NTFSファイルシステムを選択します。 (UEFI 用のフラッシュ ドライブを作成する場合は、FAT 32 を選択してください); 残りのチェックボックスはデフォルトです。 3)
Windows XP/2000 の ISO イメージが開いている仮想ドライブを示します。 4)
Windows 10 の ISO イメージを示します (私の場合、この特定の OS がマルチブート フラッシュ ドライブ用に選択されました)。 5)
「GO」ボタンを押すと、フラッシュドライブへの記録が開始されます。 すべての数字は以下のスクリーンショットに示されています。

- 次に、プログラムは録音を開始するかどうかを尋ねます。 ちなみに、フラッシュドライブ上のすべてのデータが削除されることが重要です。
- その後、プログラムは再度質問します - 答えは肯定です。

警告 2 - 「はい」をクリックします。
- 次に、すべてがうまくいけば、ウィンドウの下部に「緑色のバー」が表示されます。プログラムは動作を開始しています。 録画時間は、フラッシュ ドライブ、選択した画像、USB ポートの速度、PC の負荷などによって異なります。平均して 5 ~ 20 分です。 複数のOSを記録します。 現時点では、コンピューターに触れたり、ゲーム、ビデオ/グラフィック エディターなどのリソースを大量に消費するタスクを実行したりしないことをお勧めします。

- フラッシュ ドライブに書き込みが行われると、「ジョブ完了」という文字が表示されます。原則として、フラッシュ ドライブはすでに使用でき、現在 2 つの Windows XP と 10 のオペレーティング システムが搭載されています。 以下のスクリーンショット。
- 別の OS (Windows 7 など) を追加するには、USB フラッシュ ドライブを USB ポートに再度挿入し、(管理者として) WinSetupFromUSB を実行します。 それから: 1)
目的のフラッシュドライブを選択します (注: 以前に 2 つの OS を記録しました)
; 2)
追加する Windows OS の ISO イメージを指定します。 3)
「GO」ボタンを押してください。 注: 以前のように、「FBinst で自動フォーマットする」の横のボックスをチェックする必要はないことに注意してください。

- 別の OS が追加されると、通常のウィンドウが表示され、ジョブは完了します。 現在、フラッシュ ドライブには 3 つの OS があります: Windows XP (32 ビット)、7 および 10 (64 ビット)。
- 別の OS (Windows 8 など) を追加する場合は、手順 9 を再度実行する必要があります (上記を参照)。 原則として、この方法でフラッシュ ドライブに非常に多くの OS を追加できます (すべてのオプションを提供するとします)。
マルチブートフラッシュドライブのチェック
作成したフラッシュドライブが動作していることを確認するには、次の手順を実行する必要があります。
- BIOS に移動し、USB フラッシュ ドライブをブート キューに入れます (ブート メニューを使用できます)。 BIOS に移動してブート メニューを呼び出すためのボタンの詳細については、ここで説明します。
- フラッシュ ドライブを USB ポートに挿入し、コンピュータを再起動します。
- 以下のスクリーンショットのようなウィンドウが表示されます。たとえば、Windows NT 6 行を選択しました (これは Windows 7、8、10 のインストールを選択するためです)。

この後、2 つ以上の「新しい」OS がある場合は、それらすべてのリストが表示されます。 必要なオプションを選択して、インストールを続行します。 スクリーンショットは以下の通りです。フラッシュドライブは機能しています。

この前向きなコメントで記事を締めくくりますが、いつものように、追加に感謝します。